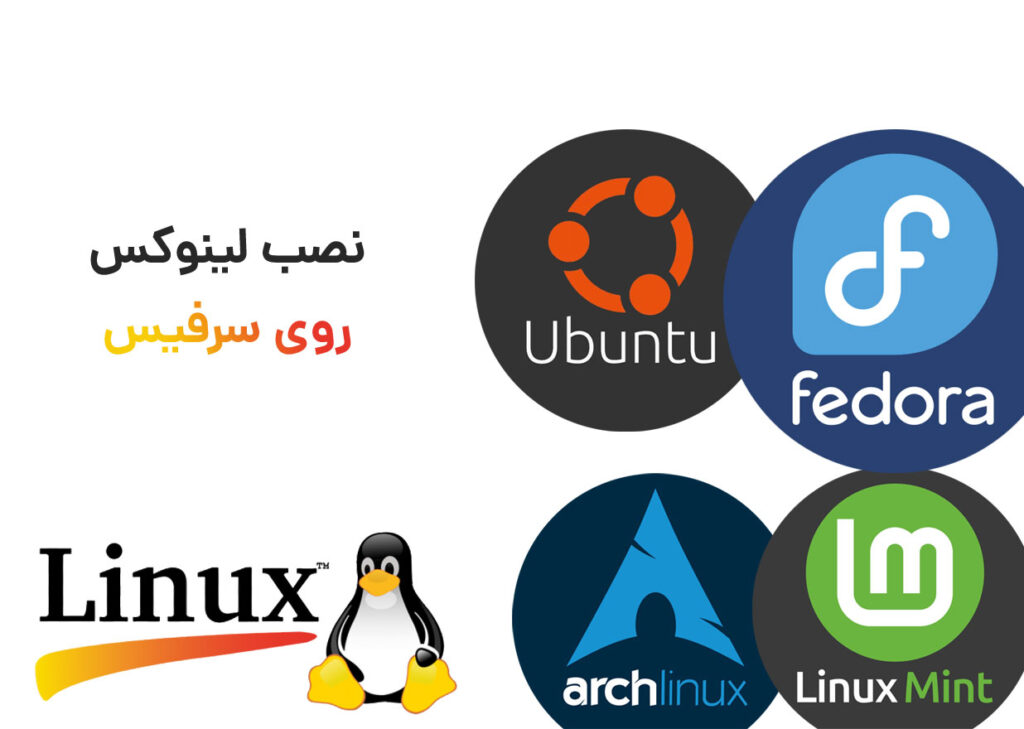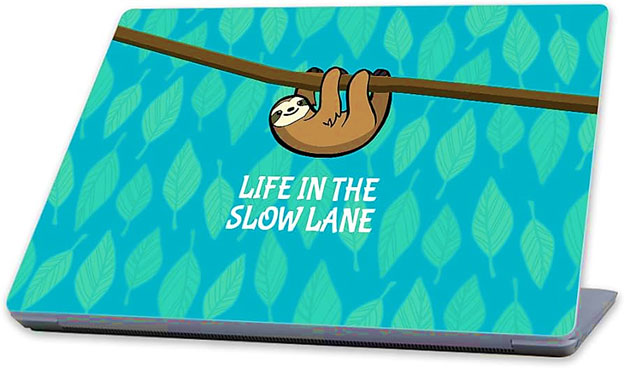صفر تا صد تنظیمات قلم نوری در ویندوز 10

آشنایی مختصر و مفید با قلم نوری و کاربردهای اعجاب انگیز آن!
آشنایی با تنظیمات قلم نوری در ویندوز 10 برای کسانی که قلم نوری دارند و در عین حال کاربر ویندوز 10 هستند، از اوجب واجبات است! قلم نوری یکی از کاربردی ترین گجت های امروزی است که از دو بخش اصلی تشکیل شده است. یکی صفحه پد و دیگری قلم. عمده استفاده این ابزار فوق العاده در امور طراحی و آموزش الکترونیک است. اگر اهل کارهای گرافیکی و تدریس باشید، حتما در جریان کاربردهای حیرت آور این قلم بی نظیر هستید. استفاده از این گجت پرکاربرد در حوزه های معماری و ثبت دیجیتال نیز بسیار مرسوم است. این را از رواج ثبت امضاهای الکترونیکی در دنیای امروز به خوبی می توان فهمید.
قلم های نوری جایگزینی درخور شأنی برای موس های قدیمی هستند که تقریبا همه ما تجربه کار کردن با آن ها را داریم. این گجت ها که نسبت به فشار دست حساس بوده و امکان خلق تصاویر ظریف تر و ویژه تر را برای کاربران فراهم می سازند، همه کارها را آسان تر می کنند. البته به شرط آن که از تنظیمات گیج کننده شان سر در بیاورید!
5 گام اصلی تنظیمات قلم نوری در ویندوز 10
گام اول: نصب آخرین نسخه درایور قلم نوری در ویندوز
نصب درایور قلم نوری نخستین و مهم ترین اقدامی است که برای استفاده از این قلم می بایست انجام دهید. اگر فکر می کنید این کار اختیاری بوده و در صورت نداشتن وقت کافی یا حوصله درست و حسابی می توانید قید انجامش را بزنید؛ سخت در اشتباهید. فرقی نمی کند قلمتان چه مدلی است یا ویندوزتان چیست. به هر حال نصب درایور قلم نوری در ویندوز یک اجبار است که امکان ندارد بتوانید نادیده اش بگیرید!
البته باید خدمتتان عرض کنیم که اکثر قریب به اتفاق قلم های نوری موجود در بازار از نوع Plug and Play هستند. یعنی همین که به کامپیوتر یا تبلت وصل می گردند، درایورشان به طور اتوماتیک نصب می شود و نیازی نیست شما کار خاصی انجام دهید. اما دست بر قضا ویندوز 10 چنین نبوده و زحمت فعالسازی یک سری موارد به صورت دستی بر عهده شماست. نمونه بارزش عملکردهایی همچون میزان حساسیت به زاویه یا فعال نمودن کلیدهای میانبر!

گام دوم تنظیمات قلم نوری در ویندوز 10: انجام تنظیمات لازم در کنترل پنل
لازم است تغییرات زیر را در کنترل پنل اعمال نموده و بدین ترتیب زمینه استفاده ساده، بی دردسر و بی وقفه از قلم نوری را برای خود فراهم سازید:
سراغ کنترل پنل رفته و گزینه Hardware and Sound را انتخاب نمایید.
به بخش Pen and Touch رفته و روی گزینه Change Tablet Pen Setting کلیک کنید.
گزینه Press and Hold را انتخاب نموده و سپس راهی بخش تنظیمات آن شوید.
نسبت به فعالسازی گزینه Enable Press and Hold for Right Clicking اقدام نموده و تنظیمات اعمال شده را ذخیره کنید.
گام سوم تنظیمات قلم نوری: کالیبره کردن قلم نوری
این بخش مختص کسانی است که قلم نوری شان دارای صفحه نمایشگر است. اگر جزء این افراد نیستید، می توانید با خیال راحت از این بخش عبور کنید!
برای کالیبره کردن قلم و ابعاد نمایشگر می بایست بر روی نقاطی که در فضای اصلی نمایشگر به نمایش در می آیند، کلیک کنید. حواستان باشد که دقت لازم را در انجام این کار به عمل آورید، وگرنه به مشکل بر می خورید!

گام چهارم: تنظیم کلیدهای میانبر قلم نوری
جالب است بدانید که کلیدهای میانبر قلم نوری از قابلیت شخصی سازی پشتیبانی می کنند. این کلیدها هم کلیدهای روی قلم و هم کلید های روی صفحه تبلت را شامل می شوند. اکثر طراحان گرافیکی این کلیدها را به گونه ای تنظیم می کنند که نیازهایشان ساده تر رفع شود. مثلا کلیک راست را به تغییر رنگ قلم و کلید بازگشت را به تغییر به پاک کن اختصاص می دهند!
گام پنجم تنظیمات قلم نوری : انجام تنظیمات مربوط به چپ دست ها
یکی از بزرگترین نگرانی هایی که چپ دست ها با آن مواجه هستند، این است که نکند به جرم چپ دست بودن از به کارگیری این قلم جادویی محروم شوند! اگر شما هم چپ دست هستید، نگران این مسئله نباشید. کافیست به قسمت تنظیمات رفته و اقدام به خصوصی سازی پنل قلم نوریتان کنید. به همین سادگی!
تنظیمات قلم نوری در ویندوز 10