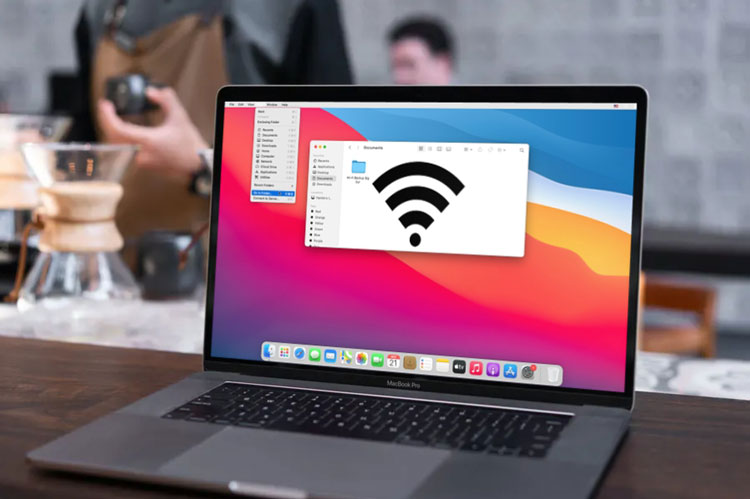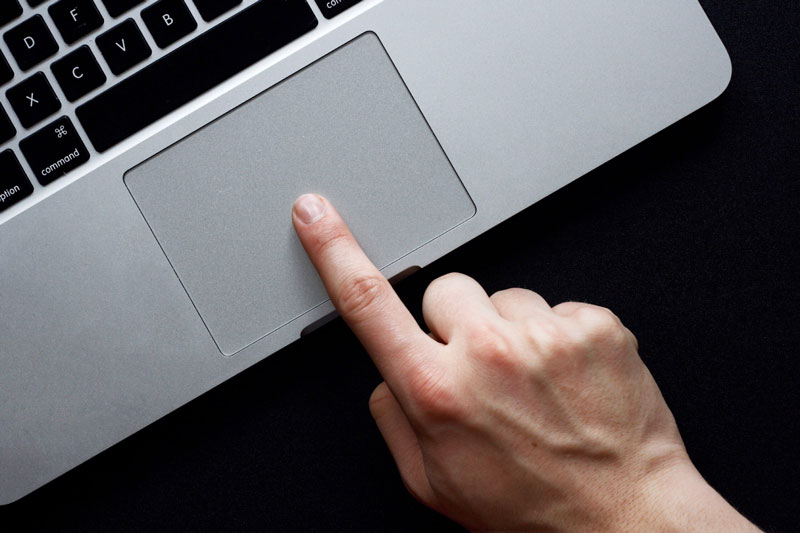مشکل کار نکردن بلوتوث در مک بوک و آی مک

اگر بلوتوث در Mac کار نکند، پس در نتیجه نمیتوانید هدفونهای بیسیم، Air Pods و سایر دستگاههایی که دارای بلوتوث هستند را به دستگاهتان وصل کنید. دستگاههای ضروری مثل ماوس، صفحهکلید، Trackpad از قبل با دستگاه Mac جفت شدهاند و باید به محض راهاندازی به طور خودکار به MacBook، Mac Mini یا iMac شما متصل شوند. در مورد دستگاه هایی مثل Air Pods، هدفون و بقیه دستگاه هایی که بلوتوث دارند، باید یک فرآیند ساده برای برقراری اتصال بلوتوث با Mac را انجام دهید. در این مقاله قصد داریم تا نحوه رفع مشکل کار نکردن بلوتوث در مک و فرآیند وصل شدن بلوتوث به دستگاه های دیگر را به شما کاربران عزیز آرتل آموزش دهیم. پس با آرتل همراه باشید.
بلوتوث در مک کار نمی کند!
- یک دستگاه بلوتوثی (مثلاً ایرپاد یا هدفون) را روشن کنید.
- در دستگاه Mac خود، به System Preferences بروید و در قسمت Bluetooth روی گزینه “Turn Bluetooth ON” کلیک کنید.
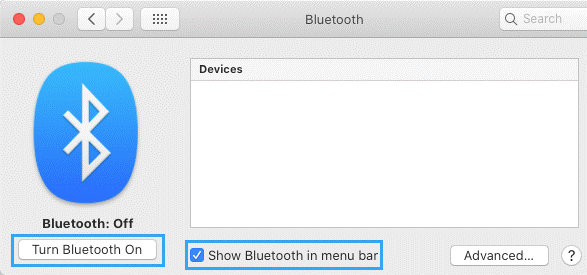
توجه: همچنین، کادر “Show Bluetooth in menu bar” را علامت بزنید و آن را فعال کنید.
- هنگامی که اسم دستگاه بلوتوثی شما در بخش Devices ظاهر شد، روی گزینه اتصال کلیک کنید.
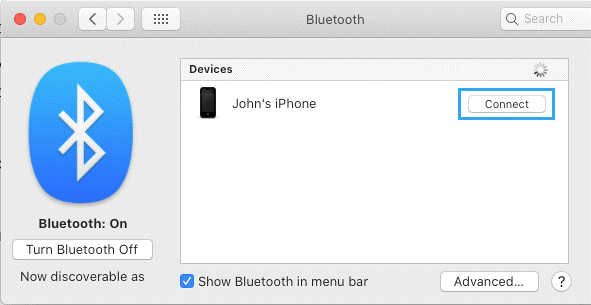
نکته: در دستگاه بلوتوثی شما، ممکن است با ضربه زدن روی گزینه جفت کردن، لازم باشد اتصال بلوتوث را بپذیرید.
این فرآیند ساده اتصال یک دستگاه بلوتوث به مک همیشه بی عیب و نقص کار می کند، مگر اینکه بلوتوث در مک کار نکند!
اگر نمیتوانید یک دستگاه بلوتوث را با Mac جفت کنید، باید بتوانید با استفاده از یکی از روشهای زیر مشکلات بلوتوث را در Mac برطرف کنید.
روش اول: بلوتوث را خاموش / روشن کنید
با ابتدایی ترین مرحله عیب یابی شروع کنید، بلوتوث را در دستگاه خود خاموش کنید و دوباره آن را روشن کنید.
روی نماد بلوتوث در نوار منوی بالا کلیک کنید و کلید کنار بلوتوث را غیر فعال کنید.
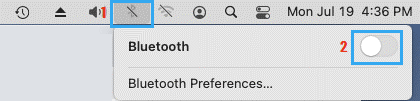
بعد از 30 ثانیه، بلوتوث را فعال کنید و سعی کنید دوباره دستگاه بلوتوث را با Mac جفت کنید.
روش دوم: دستگاه های USB و بلوتوث را قطع کنید
- تمام دستگاههایی را که مستقیماً به دستگاه شما متصل هستند، مثل درایو USB، هارد درایو قابل حمل و سایر دستگاهها را حذف کنید.
- پس از این، روی لوگوی اپل در نوار منوی بالا بزنید و در بخش System Preferences بر روی بلوتوث کلیک کنید. در صفحه بلوتوث، روی نماد X در کنار اسم دستگاه کلیک کنید تا از بلوتوث جدا شوید.
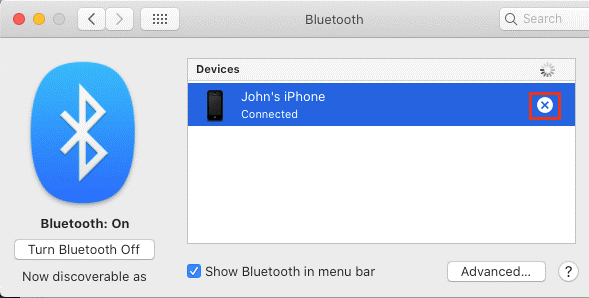
بعد از حذف کردن همه دستگاه های متصل، دستگاه را دوباره راه اندازی کنید و سعی کنید دستگاه های بلوتوثی را به Mac خود وصل کنید.
روش سوم: فایل های plist. را حذف کنید
روی نماد Finder کلیک کنید و قسمت Go را در نوار منوی بالا انتخاب کنید و گزینه “Go to Folder” را در منوی کشویی انتخاب کنید.
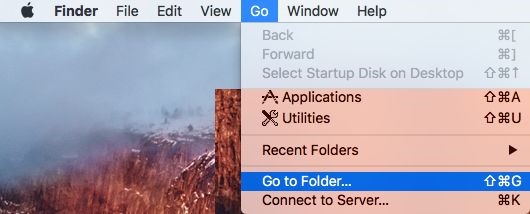
در صفحه Go to Folder، که برایتان باز می شود ~/Library/Preferences/By Host را تایپ کرده و بر روی Go کلیک کنید.
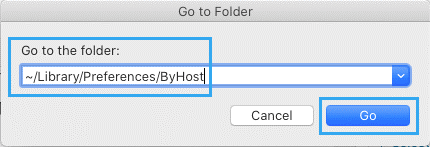
در پوشه By Host روی com. Apple.Bluetooth.xxx.plist راست کلیک کرده و روی گزینه “Move to Trash” کلیک کنید.

دستگاه خود را خاموش کنید و60 ثانیه صبر کنید . مک را دوباره روشن کنید و به طور خودکار یک فایل plist. مرتبط با بلوتوث جدید ایجاد می شود.
روش چهارم: ماژول بلوتوث را بازنشانی کنید
تمام دستگاه های متصل را از Mac خود حذف کنید و دستگاه های بلوتوث را لغو جفت کنید.
کلیدهای Shift + Option را فشار دهید و نگه دارید . روی نماد بلوتوث در نوار منوی بالا کلیک کنید و گزینه “Reset the Bluetooth Module” را انتخاب کنید.
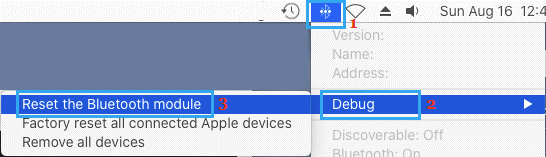
دستگاه را مجددا روشن کنید و دستگاه بلوتوث را با Mac خود جفت کنید.
روش پنجم: بازنشانی کارخانه ای دستگاه متصل
در حالی که این گزینه میتواند برای بازنشانی کارخانهای چندین دستگاه استفاده شود، اما فقط برای دستگاههای اپل که به Mac متصل هستند کار میکند. اگر دستگاههای بلوتوث به مک متصل نیستند، باید آنها را بهصورت جداگانه به تنظیمات کارخانه بازنشانی کنید.
کلیدهای Shift + Option را فشار دهید و نگه دارید . روی نماد بلوتوث در نوار منوی بالا کلیک کنید و گزینه “Factory Reset All connected Apple Devices” را انتخاب کنید.
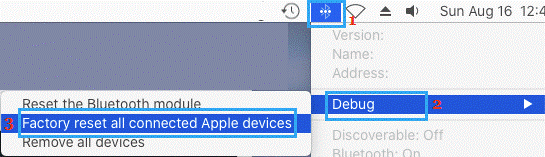
دستگاه خود را مجددا راه اندازی کنید و سعی کنید دستگاه بلوتوث را با مک خود جفت کنید.
گارانتی آرتل یکی از مراکز شناخته شده در زمینه تعمیر محصولات اپل از جمله تعمیرات مک بوک است که تمام مراحل تعویض قطعه و تعمیر دستگاه را با دقت و مهارت بسیار انجام می دهد.