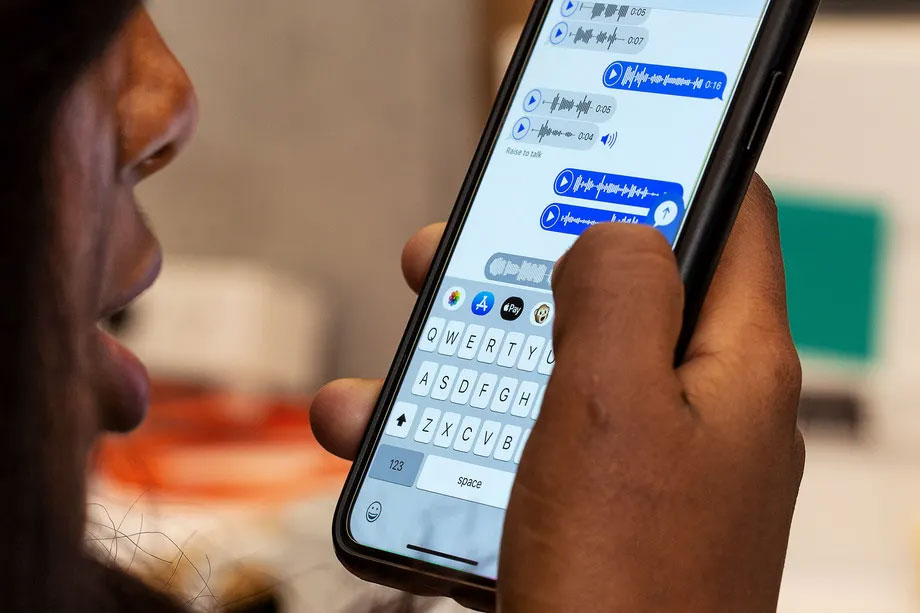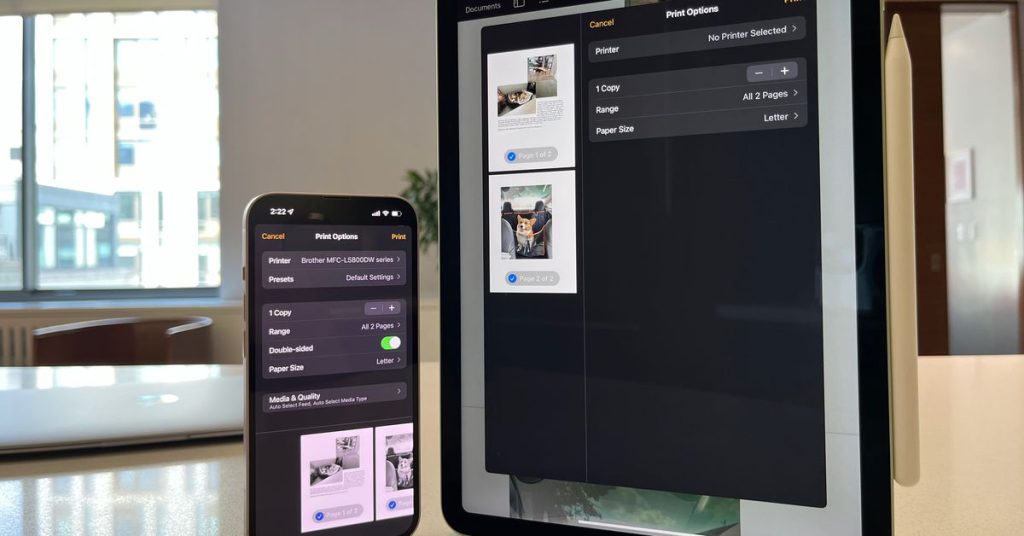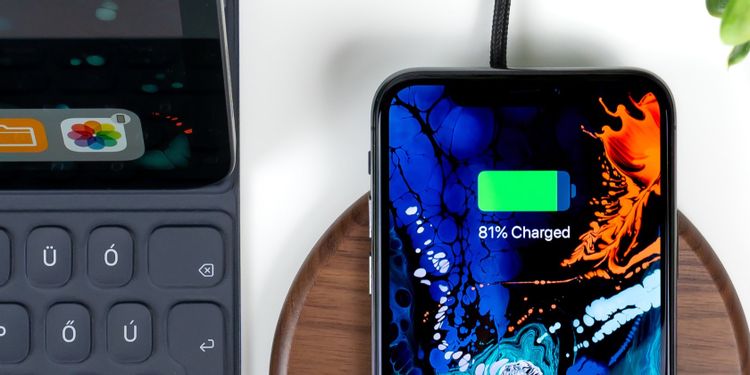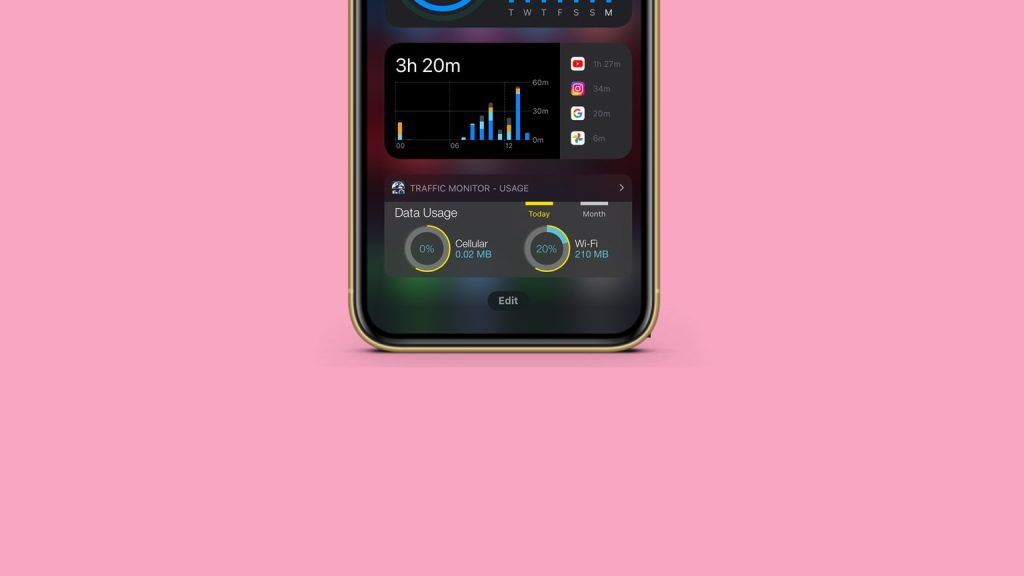چگونه با آیفون یا آیپد پرینت بگیریم یا فایل PDF ایجاد کنیم؟
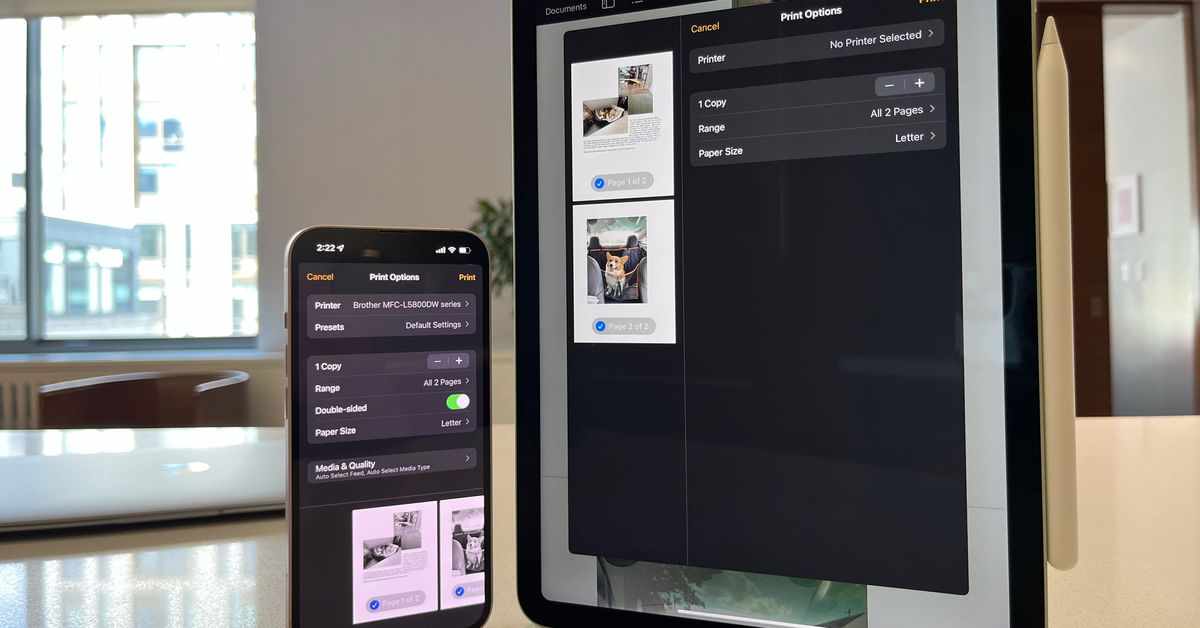
چگونه با آیفون یا آیپد پرینت بگیریم یا فایل PDF ایجاد کنیم؟
سیستم عامل iOS با AirPrint و Print to PDF گزینههای بسیار مناسبی را برای مدیریت فایلهای اسناد در اختیارتان میگذارد در ادامه برای آشنایی با چگونه با آیفون یا آیپد پرینت بگیریم با آرتل همراه شوید.
در دنیای دیجیتال امروزی، چاپ یا پرینت گرفتن کاملا از بین رفته است؛ اما هنوز هم چیزهایی هست که نمیتوانید بهراحتی آنها را دیجیتالی کنید: برچسبهای حمل و نقل، بروشور برای تابلوی اعلانات، چاپ متن ایمیل برای رئیستان و چسباندن میمهای بامزه در اتاقک همکارانتان. و در دورانی که تقریبا همهی کارها را روی گوشی خود انجام میدهید، خوب میشود اگر بهجای استفاده از کامپیوتر، گزینهی چاپ با موبایل در دسترستان باشد.
اپل با ترغیب بسیاری از شرکتهای سازنده پرینتر به بهرهگیری از قابلیت چاپ بی سیم خود یعنی ایر پرینت، موفق به طراحی و اجرای یکی از سادهترین روشهای چاپ از طریق گوشی هوشمند شده است. این شرکت همچنین راهی ساده را برای ایجاد فایل PDF بهجای نسخه چاپی سنتی پیشنهاد میدهد؛ اگر بدانید چگونه باید به آن دست پیدا کنید. در این مقاله، ما هردو را به شما نشان خواهیم داد.
چاپ با AirPrint
نکتهای که باید به آن توجه داشته باشید این است که پرینت گرفتن از طریق AirPrint ممکن است با همهی قابلیتهای پرینتر شما سازگار نباشد؛ اما احتمالا این گزینهها در دسترس شما خواهند بود: تعداد کپی، محدوده، اندازه کاغذ، افقی یا عمودی بودن، مقیاسبندی و کارکردهای پایهای دیگر.
برای شروع، باید به یک پرینتر وایرلس یا تحت شبکه دسترسی داشته باشید که از سیستم چاپ بدون نیاز به درایور AirPrint اپل پشتیبانی کند. اگر چاپگر خود را در پنج سال اخیر خریداری کردهاید (که در مورد HP این محدوده زمانی به 10 سال هم میرسد) این احتمال وجود دارد که با ایر پرینت سازگاری داشته باشد. برخی تولیدکنندگان پرینتر نیز ممکن است اپلیکیشنی داشته باشند که بتواند فایلهای موجود در دستگاه شما یا سرویس ابری خودش را چاپ کند؛ اما استفاده از آنها معمولا بهآسانی کار با AirPrint نیست.
در مرحله بعد، اطمینان پیدا کنید که آیفون و پرینتر شما، هردو به یک شبکه بی سیم متصل هستند. اگر پرینترتان پورت اترنت (Ethernet) دارد، شما با استفاده از کابل اترنت میتوانید آن را مستقیما به روتر بی سیم خود متصل کنید و همچنان به قابلیت ایرپرینت دسترسی داشته باشید. البته در محیطهای سازمانی، احتمالا لازم باشد بخش IT این ویژگی را باز کند تا شما اجازهی چاپ از طریق آیفون را داشته باشید.
بسیار خب، اکنون زمان چاپ فرارسیده است:
- فایلی را که میخواهید چاپ کنید، باز کنید: ایمیل یا فایل پیوست آن، صفحهی وب در Safari، فایلی در برنامه Files، یک تصویر یا دیگر موارد.
- روی دکمه Share ضربه بزنید تا برگه همرسانی باز شود. سپس به پایین بروید و گزینهی Print را انتخاب کنید. دکمه چاپ ممکن است در برخی برنامهها در جای دیگری باشد. بهعنوان مثال، برای چاپ ایمیل در اپلیکیشن Mail باید روی دکمهی Reply ضربه بزنید؛ سپس «چاپ» را در پایین فهرست گزینههای پاسخ پیدا کنید.
- در صفحهای که با عنوان Print Options باز میشود، اگر از قبل گزینهی پیشفرض وجود نداشته باشد، یک پرینتر را انتخاب کنید.
- اکنون میتوانید محدوده صفحاتی را که میخواهید چاپ کنید، تعداد نسخهها، قابلیت چاپ پشت و رو و گزینههای دیگر پرینت را انتخاب کنید.
- روی Print ضربه بزنید تا برود!
با فشار دادن از پایین صفحه به سمت بالا (آیفون دارای Face ID یا آیپد) یا با دو بار کلیک روی دکمهی هوم (آیفون دارای Touch ID) میتوانید وضعیت صف یا ترتیب چاپ را مشاهده کنید تا به App Switcher بروید. همچنین درصوت کامل نشدن چاپ، میتوانید آن را در همینجا لغو کنید.
ذخیره در قالب فایل PDF
عجیب است که در iOS با قابلیت مفیدی مثل ذخیره در قالب PDF، مانند یک ویژگی مخفی رفتار میشود؛ بهخصوص از این جهت که سیستم عامل مک (macOS) سالهاست که گزینهی ذخیره بهعنوان PDF را دارد و بهراحتی قابل مشاهده است. در iOS هیچ دکمهای برای ذخیره در قالب PDF وجود ندارد؛ بهجای آن، باید روی سند زوم کنید تا این گزینه را بیابید. به این صورت:
- با استفاده از دستورالعمل بالا، به صفحهی گزینههای چاپ (Printer Options) بروید تا فایل یا صفحهای را که میخواهید به PDF تبدیل کنید، ببینید.
- پیشنمایش سند قابل چاپ را نیشگون تنظیم کنید؛ طوریکه انگار میخواهید روی آن زوم کنید. و در ادامه مانند ورود به مرحله جدید بازی ویدیویی به سمت شما میپرد.
- حالا دیگر فایل را سند را بهصورت PDF باز کردهاید. شما میتوانید بین صفحات پیمایش کنید، زوم کنید و به جستوجوی متن در این صفحه بپردازید؛ تا درست بودن وضعیت سندی را که دنبالش بودید، تایید کنید.
- روی دکمهی Share موجود در سمت چپ پایین صفحه ضربه بزنید.
- گزینه Save to Files را انتخاب کنید تا جایی که میخواهید فایل سند در آن ذخیره گردد، مشخص شود؛ یا اینکه برنامه دیگری مانند Mail، Message یا AirDrop را انتخاب کنید تا فایل بهصورت مستقیم برای شخصی دیگر ارسال شود.
منبع: theverge
:no_upscale()/cdn.vox-cdn.com/uploads/chorus_asset/file/23885076/IMG_1489_2.PNG)