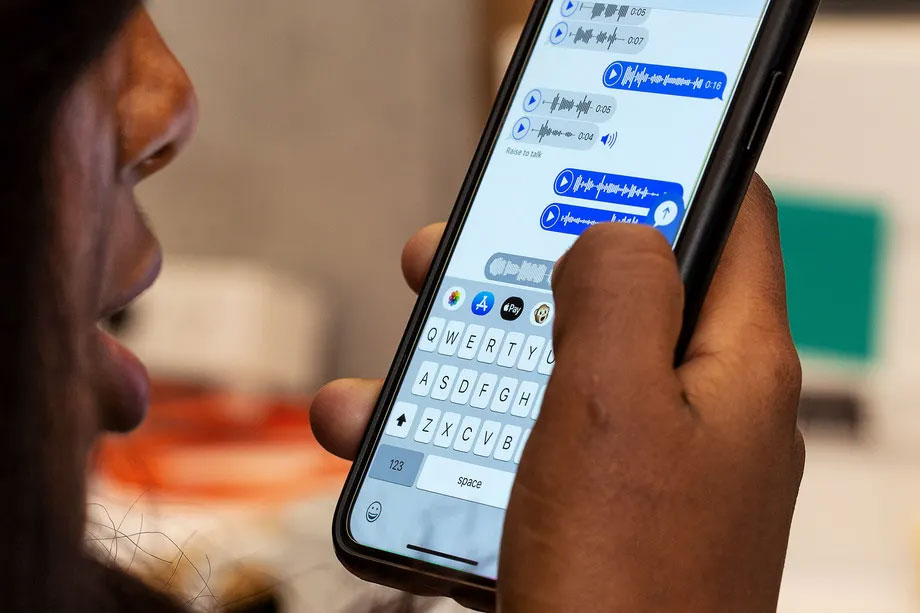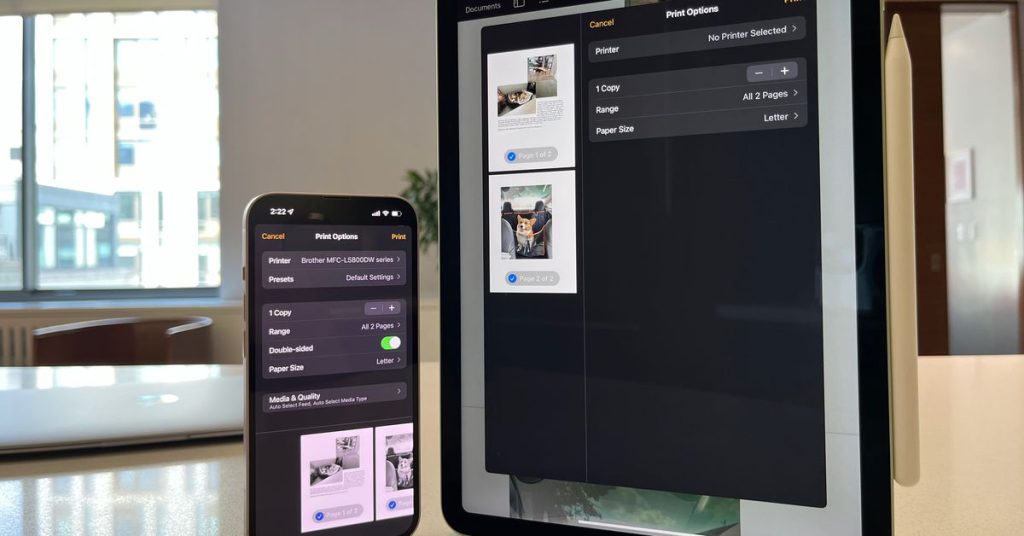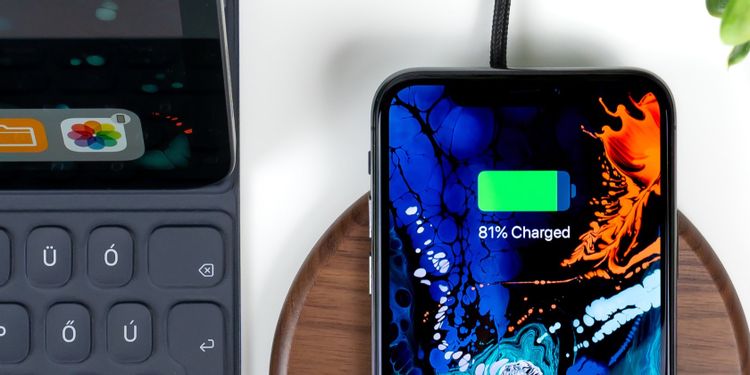چگونه مصرف اینترنت را در آیفون و آیپد کاهش دهیم ؟
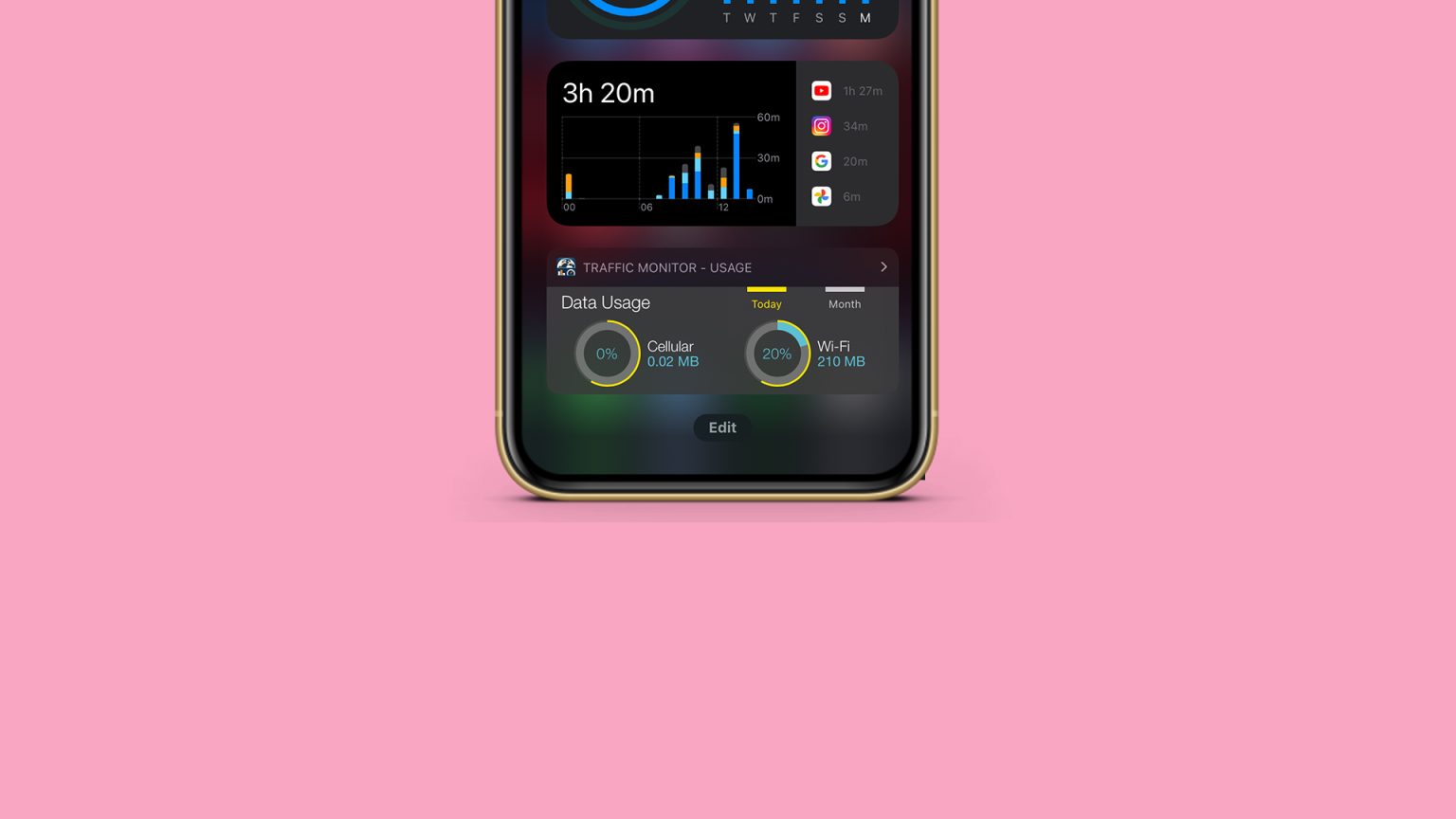
11 ترفند برای کاهش مصرف اینترنت در آیفون و آیپد
ترفندهای قدیمی خود را به روز کنید و با این کار، مصرف داده تلفن همراه را روی گوشیهای آیفون و آیپد کاهش دهید. شما میتوانید محدودیتهایی تعیین کنید و جلوی هدر رفتن حجم زیادی دیتا در طول یک روز را بگیرید. این کار همچنین کمک میکند مبلغ صورتحساب شما در آخر ماه بهصورت چشمگیری کاهش پیدا کند. ضمن اینکه مزیتهای دیگری هم در استفاده از این راهکارها وجود دارد که شامل مواردی مانند استفاده از اینترنت پرسرعت و صرفهجویی در عمر باتری میشود. با کاهش ترافیک داده در نرمافزارهای گوشی، سرعت اتصال دیتا در نقاطی که پوشش ضعیف مخابراتی دارند، بیشتر میشود و این یعنی در جایی که اینترنت موبایل شما ضعیف است، راحتتر میتوانید به پیامهای متنی یا گشت و گذار در مرورگر دسترسی داشته باشید. برای آشنایی با چگونه مصرف اینترنت را در آیفون و آیپد کاهش دهیم در ادامه با ما در آرتل همراه شوید.
اپل تاکنون گزینهای برای تنظیم هشدار یا اعلان برای استفادهی بیش از حد از اینترنت دیتا در آیفون یا آیپد ارائه نکرده؛ اما بعضی از شرکتهای مخابراتی، خدمات پیامرسانی در مورد حجم مصرف شده از بستههای اینترنت یا مدت زمان و میزان باقیمانده را بهصورت پیام متنی در اختیار کاربران میگذارند. یک گزینه جایگزین برای آگاهی از میزان مصرف بستههای اینترنت همراه این است که برنامهی مدیریت شرکت ارائهدهندهی سرویس سیمکارتتان را روی گوشی نصب داشته باشید و با حساب کاربری خودتان وارد نرمافزار شوید. در این صورت، در هر زمان و مکانی میتوانید از میزان و وضعیت بهروز بستهی اینترنت و همچنین موجودی حساب و میزان صورتحساب خط دائمی خود مطلع شوید.
اما در ادامه با ما همراه باشید تا ترفندهایی را به شما یاد بدهیم تا بهکمک آنها یاد بگیریم که چگونه مصرف اینترنت رادر آیفون و آیپد کاهش دهیم. این ترفندها شامل ۱۱ مرحله یا گام هستند که با انجام آنها میتوانید مطمئن باشید که گوشی یا تبلت اپل خود را برای مصرف دادههای تلفن همراه بهینه کرده و در پایینترین سطح مصرف قرار دادهاید.
گام اول: غیرفعال کردن پخش خودکار ویدیوها در تمامی نرم افزارها
در آخرین نسخه اپ استور iOS، گزینهی پخش خودکار ویدیو را خاموش کنید. این کار را برای این انجام میدهید که هنگام اتصال از طریق دادههای تلفن همراه، از پخش خودکار ویدیوها در دستگاه شما جلوگیری شود. برای انجام این کار کافی است به بخش تنظیمات (Settings) در آیفون مراجعه کنید و در این بخش از بین گزینههای موجود روی آیتیونز و اپ استور (iTunes & Appstore) کلیک کنید. در صفحهی بازشده جدید کمی پایین بروید و گزینهی اتوپلی ویدیو (Auto play Videos) را که همان گزینه پخش خودکار ویدیوها است روی حالت خاموش (بیرنگ) قرار دهید.

شما میتوانید در این بخش در کنار خاموش کردن از گزینههای دیگر هم استفاده کنید و پخش خودکار ویدیوها را تنها در حالتی که به اتصال وای فای متصل هستید، فعال بگذارید. برای اجرای این تنظیمات، گزینهی (Wi-Fi Only) را انتخاب کنید.
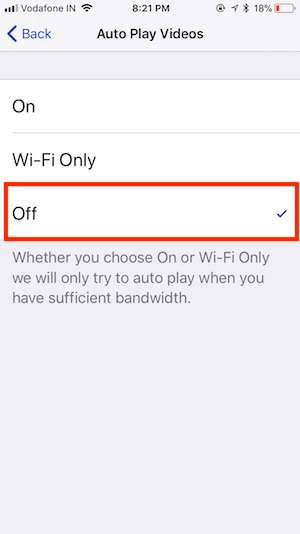
گام دوم: غیرفعال کردن گزینه دانلود خودکار در هنگام استفاده از داده های تلفن همراه
گزینه بهروزرسانی خودکار نرمافزارها را در اپ استور، هنگام استفاده از دادههای تلفن همراه غیرفعال کنید.
برای این کار ابتدا به بخش تنظیمات در دستگاه iOS خود مراجعه کنید و در قسمت بعدی روی گزینه آیتیونز و اپاستور کلیک کنید. در صفحه باز شده، کمی پایین بروید تا عنوان دانلود خودکار آپدیتها را پیدا کنید. در این بخش، چهار گزینه میبینید: موسیقی (Music)، نرمافزارها (Apps)، کتابها و کتابهای صوتی (Books and Audiobooks) و بهروزرسانیها (Updates). مطمئن شوید که همهی گزینهها غیرفعال است تا از بهروزرسانی اتوماتیک در هنگام اتصال به دادههای تلفن همراه جلوگیری کنید
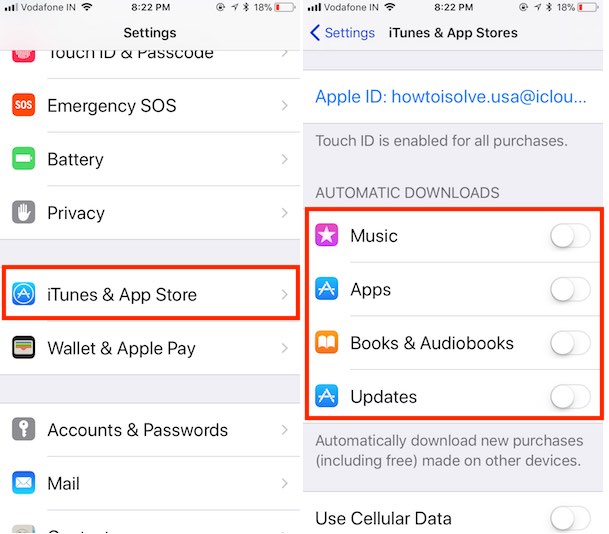
همچنین میتوانید از بخش تنظیمات هر نرمافزار بهطور جداگانه نیز این تغییرات را پیاده کنید. بهعنوان مثال با مراجعه به نرمافزار واتساپ (WhatsApp) و رفتن به بخش تنظیمات (Setting)، زیر بخش دادهها و استفاده از حافظه (Data and Storage Usage)، با غیرفعال کردن یا قرار دادن دانلود خودکار بر روی حالت وایفای، میتوانید میزان زیادی از حجم اینترنت تلفن همراه را ذخیره و از هدر رفتن آن جلوگیری کنید.

گام سوم: خاموش کردن داده های تلفن همراه برای آی کلود (iCloud)
برای این کار با مراجعه به بخش تنظیمات آیکلود در بخش تنظیمات گوشیتان و قرار دادن گزینههای وای فای اسیست (Wi-Fi Assist) و آی کلود (iCloud) در آیفون بر روی حالت خاموش (بیرنگ)، از بارگذاری و پشتیبانگیری سرویسهای آی کلاد در هنگام استفاده از داده تلفن همراه جلوگیری کنید. همانطور که میدانید پشتیبانگیری خودکار متنها (Text)، عکسها، مخاطبان (Contact) و فایلهای (Document) شما روی سرویس ابری آی کلود میتواند میزان زیادی داده تلفن همراه را در پسزمینه مصرف کند که اعمال این محدودیت، از به هدر رفتن بخش زیادی از این دادههای تلفن همراه جلوگیری میکند.

گام چهارم: خاموش کردن دستیار وای فای
با غیرفعال کردن دستیار وایفای (WiFi Assist) از روشن شدن خودکار دیتا در مواقعی شبکهی وایفای در دسترس نیست یا سیگنال ضعیفی دارد، جلوگیری کنید.
گام پنجم: غیرفعال کردن رفرش نرم افزارها در پسزمینه (Background App refresh) بر روی داده های تلفن همراه
نرم افزارهای فعال و زنده (Live Apps) مانند نقشه، آب و هوا، بازار سرمایه و بسیاری دیگر از اپلیکیشنها، از اینترنت همراه شما حتی هنگامی که آنها را باز نکردهاید، استفاده میکنند. این نرمافزارها در پسزمینهی گوشی شما در حال فعالیت هستند؛ پس با متوقف کردن تمام عملیاتهای پسزمینه میتوانید در مصرف اینترنت دیتای خود صرفهجویی کنید. برای این کار ابتدا به بخش تنظیمات در آیفون، آیپد و آیپاد تاچ خود بروید. در گام بعدی در بخش تنظیمات روی گزینهی عمومی (General) کلیک و گزینهی (Background App refresh) را پیدا کنید و تنظیم را بر روی حالت فقط وایفای (Wi-Fi Only) یا خاموش قرار دهید.

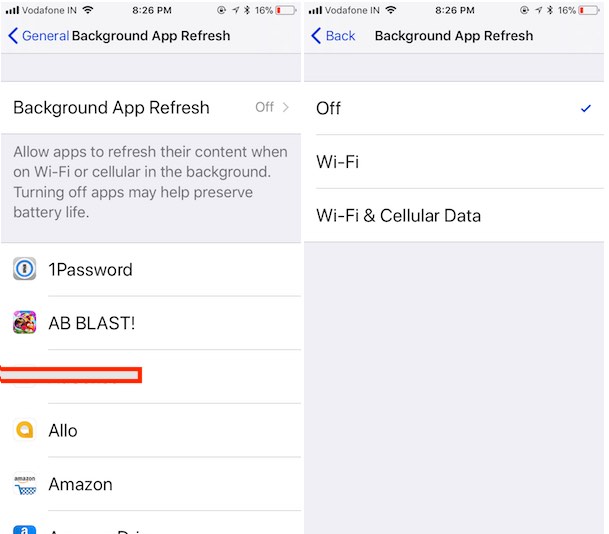
گام ششم: خاموش کردن اینترنت دیتا برای اپل موزیک
پخش ویدیو و موسیقی، حجم زیادی از دادههای تلفن همراه شما را مصرف میکند؛ شاید خیلی بیشتر از فرمتهایی مانند متن، عکس یا فایلهای کمحجم دیگر. در دستگاههای شرکت اپل، تنظیمات بخش Music، استریم و دانلود موسیقی در Apple Music را غیرفعال میکند. برای این کار، به بخش تنظیمات گوشی مراجعه کنید و به دنبال گزینهی موزیک (Music) بگردید. روی آن کلیک کنید و در گام بعدی بر روی بخش اینترنت دیتا (Cellular Data) کلیک کنید. در اینجا، بخش استریم (Stream) و دانلود را روی حالت خاموش یا غیرفعال قرار دهید.

گام هفتم: فعال کردن حالت نمایش عکس با کیفیت پایین
بهرهگیری از این قابلیت، نقش بسزایی در ذخیره میزان بیشتر دادههای تلفن همراه در ۱۲iOS و ۱۳iOS دارد. برای تنظیم این حالت، باید به بخش تنظیمات گوشیتان بروید و گزینهی پیامها (Messages) را در تنظیمات پیدا کنید و در صفحه باز شده، گزینهی حالت عکس با کیفیت پایین (Low Quality Image Mode) را بر روی حالت فعال قرار دهید.

گام هشتم: وقتی ضرورت ندارد، دیتا را خاموش کنید
یک راه بسیار ساده برای استفادهی طولانیمدت از باتری و البته، جلوگیری از کاهش مصرف دیتا این است که در مواقعی که به دادههای تلفن همراه نیاز ندارید (مانند وقتیکه در شرکت یا در خانه به اتصال وایفای وصل هستید یا جاهایی که هیچ نیازی به اینترنت ندارید) از خاموش بودن اینترنت سیمکارت در گوشی خود مطمئن شوید.
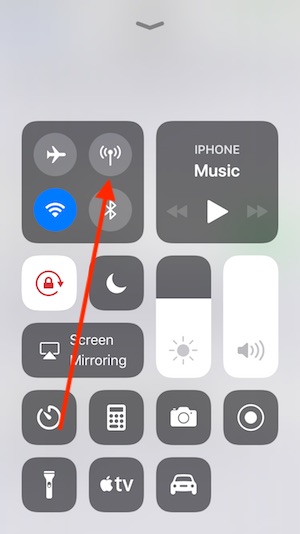
گام نهم: کاهش مصرف داده های تلفن همراه در هنگام تماشای نتفلیکس یا یوتیوب
اگر جزو کاربرانی هستید که از نتفلکیس برای تماشای فیلمها و سریالهای مورد علاقهی خود استفاده میکنند، توصیه میشود نرمافزار Netflix را روی گوشی یا تبلت اپل خود باز کنید، روی گزینه منوی نتفلیکس کلیک کنید و به سراغ تنظیمات نرمافزار (Options) بروید. حالا به بخش تنظیمات دادههای تلفن همراه (Cellular Data Usage) مراجعه کنید و تنظیمات مورد نظرتان را از بین شش گزینهی موجود انتخاب کنید. گزینههایی که برآوردی تقریبی از مصرف دادههای تلفن همراه را به شما نشان خواهد داد.
اگر از طرفداران سرویس یوتیوب هستید، نرمافزار YouTube روی دستگاه اپل خود را باز کنید و روی گزینهی پروفایل (Profile) در سمت بالای تصویر کلیک کنید. حالا به بخش تنظیمات (Settings) رفته و گزینه پخش اچدی تنها بر روی وایفای (Play HD on Wi-Fi only) را فعال کنید. این تنظیمات به این معنی است که تنها هنگامی که به اینترنت وایفای متصل هستید، ویدیوهای با کیفیت اچدی را خواهید دید و در غیر این صورت هنگامی که متصل به داده های تلفن همراه باشید، برای ذخیره میزان بیشتر دادههای تلفن همراه، ویدیوها با کیفیت پایینتر به نمایش درخواهند آمد.

گام دهم: رصد میزان استفاده نرمافزارها از اینترنت
اپل این امکان را به شما میدهد که بررسی کنید کدام نرمافزارها روی گوشی یا روی تبلت شما بیشترین میزان استفاده از دادههای تلفن همراه را به خود اختصاص دادهاند تا بتوانید دسترسی نرمافزارهای پرمصرف اما کماستفاده را به اینترنت همراه محدود کنید. برای این کار، به بخش تنظیمات بروید و روی بخش سلولار (Cellular) کلیک کنید و صفحه را به پایین ببرید تا به لیست نرمافزارها و میزان استفاده از آن برسید. شما میتوانید هر نرمافزاری را که مصرف زیادی داشته و نمیخواهید از این به بعد از اینترنت دیتا استفاده کند، غیرفعال کنید. به این منظور، نوار جلوی اسم آن را روی حالت بیرنگ قرار دهید تا دسترسی آن اپلیکیشن به دادههای تلفن همراه قطع شود.

گام یازدهم: غیر فعال کردن سرویس های مکان یاب
خیلی وقتها نرمافزارهایی که براساس سرویس مکانیاب فعالیت نمیکنند هم در پسزمینه تغییر مکان شما را رصد میکنند و این کار بخشی از بستهی اینترنت همراه شما را مصرف میکند. با غیرفعال کردن این قابلیت، هم میتوانید میزانی از دادههای تلفن همراه را ذخیره کنید و هم حریم خصوصی خودتان را امنتر کنید. برای این کار به بخش تنظیمات گوشی یا تبلت اپل خود بروید. در بخش تنظیمات بر روی گزینهی حریم خصوصی (Privacy) کلیک کنید و در صفحهی باز شده روی گزینهی خدمات مکانیابی (Location Services) ضربه بزنید و آن را روی حالت خاموش (بیرنگ) قرار دهید. همچنین در همین بخش میتوانید با پایین رفتن در صفحه و دیدن لیست نرمافزارها، دسترسی «نرمافزارهای مورد نظر خود» به موقعیت مکانی را برای همیشه ممنوع کنید.
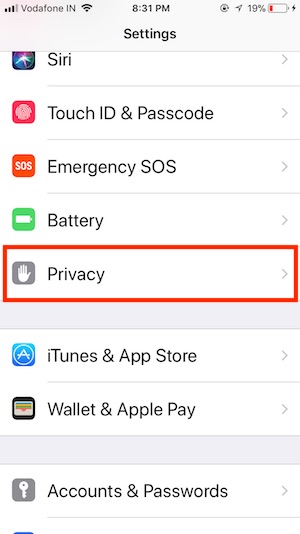
جمع بندی
ترفندهایی که به مرور آنها پرداختیم، نقش مهمی در چگونه مصرف اینترنت را در آیفون و آیپد کاهش دهیم شما دارند. عدم توجه به راهکارهای اینچنینی میتواند منجر به بالا رفتن هزینهی بستههای اینترنت شما شود. به همین دلیل، بهتر است جلوی اتصال غیرضروری به اینترنت سیمکارت خود را بگیرید تا هم صورتحسابتان سبکتر شود، هم دستگاه اپل شما، عمر باتری طولانیتری داشته باشد.
منبع: howtoisolve