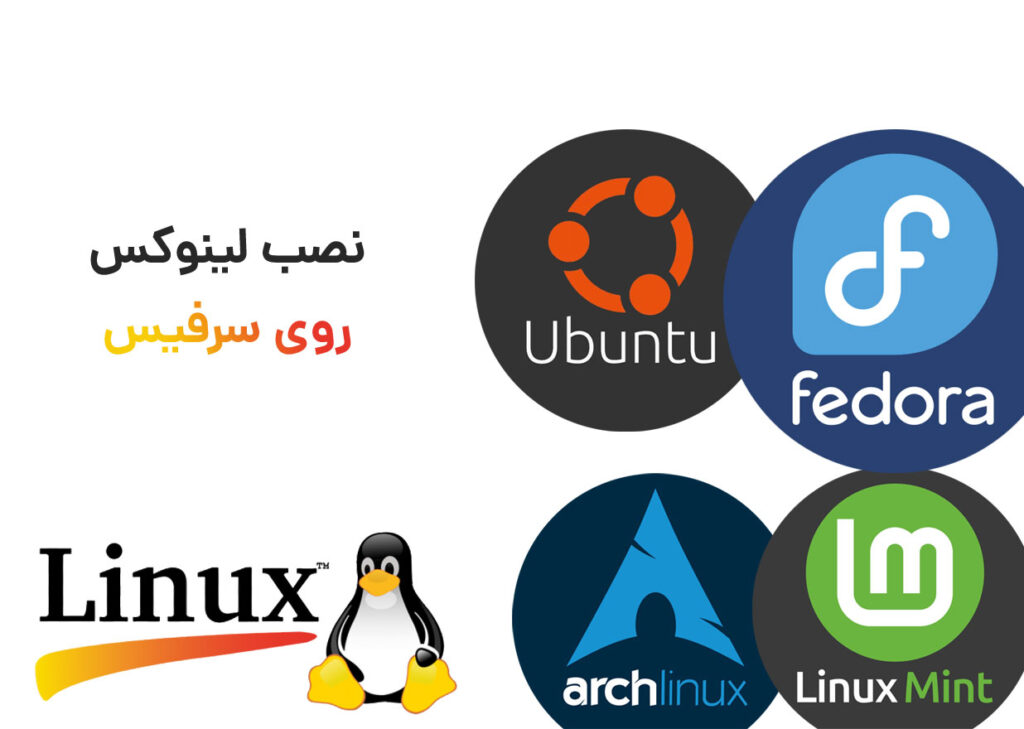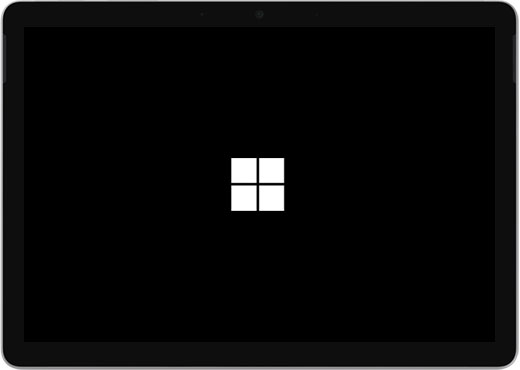مشکلات عمومی سرفیس مایکروسافت و راه های رفع سریع این مشکلات (بخش اول)
مهم ترین مشکلات سرفیس های مایکروسافت و ویندوز 10
در اکتبر سال 2019 مایکروسافت از سرفیس پرو 7 رو نمایی کرد، که این دستگاه شامل تغییرات چشمگیری نسبت به نسل قبلی خود بود، از جمله پردازنده های نسل 10 اینتل و USB-C.
هر چقدر هم که طراحی این دستگاه منحصر به فرد باشد و جدید ترین پردازنده ها در آن به کار برده باشند، به مرور زمان ممکن است به مشکل بر خورد کند.
خوشبختانه مراحلی وجود دارد که می توانید برای برطرف کردن مشکلات عمومی در سرفیس پرو 7 و سایر لپ تاپ های ویندوز و سرفیس از آنها کمک بگیرید.
اگر در زمینه عدم کار کردم صفحه نمایش لمسی، فریز شدن صفحه نمایش، کم شدن نور صفحه، مشکلات اتصال WiFi یا موارد دیگر به کمک نیاز دارید، راه حل مشکل شما اینجاست:
مشکلات سخت افزاری
سرفیس من شارژ نمیشود:
اولین راه حل این است که آداپتور دستگاهتان را بررسی کنید، ممکن است شارژر به درستی به دستگاه شما متصل نباشد و نیاز به تنظیم مجدد داشته باشد.
قدم اول: آداپتور را از سرفیس خود جدا کنید.
قدم دوم: آداپتور را از پریز برق جدا کنید.
قدم سوم: تمام لوازم جانبی USB را جدا کنید.
قدم چهارم: 10 ثانیه صبر کنید.
قدم پنجم: تمام پورت ها را با یک پارچه نرم تمیز کنید.
قدم ششم: شارژر را به پورت سرفیس خود وصل کنید و سپس آن را به پریز برق متصل کنید.
- آداپتور را از دستگاه سرفیس جدا کنید و USB را 180 درجه بچرخانید و دوباره متصل شوید.
- آداپتور را به پریز دیگری متصل کنید.
- از متصل بودن کابل برق در پریز برق اطمینان حاصل کنید. اگر کابل به درستی متصل نباشد، آداپتور از پریز، برق دریافت نمی کند.
گزینه دیگر برای رفع مشکلات عمومی سرفیس نصب مجدد درایور باتری در ویندوز 10 است.

قدم اول: بر روی گزینه start در گوشه پایین سمت چپ صفحه نمایش راست کلیک کرده و از منوDevice Manager را انتخاب کنید.
قدم دوم: بر روی گزینه Batteries کلیک کنید.
قدم سوم: بر روی Microsoft ACPI Compliant Control Method Battery دوباره نصب کنید.
قدم چهارم: بر روی گزینه Action در نوار بالا کلیک کرده و Scan for hardware changes را از فهرست انتخاب کنید.

برا تکمیل مراحل لازم است دستگاه خود را مجدد راه اندازی کنید.
صفحه لمسی سرفیس من کار نمی کند.
این مشکل معمولا از مشکلات درایور ناشی می شود، مگر اینکه صفحه دستگاه شما آسیب دیده باشد.
یک راه حل سریع این است که دستگاه خود را ریست (Reset) کنید تا هرگونه درگیری در حافظه سیستم را از بین ببرید.
اگر این راه حل کمکی نکرد می توانید برای حل مشکلات عمومی سرفیس درایور صفحه نمایش لمسی را دوباره نصب کنید.
قدم اول: بر روی گزینه start در گوشه پایین سمت چپ صفحه نمایش راست کلیک کرده و از منو Device Manager را از منو باز شده انتخاب کنید.
قدم دوم: بر روی Human Interface Devices دوبار کلیک کنید.
قدم سوم: بر روی Surface TouchScreen Device یا Intel Precise Touch Device کلیک کنید و Uninstall Device را انتخاب کنید.
قدم چهارم: بر روی HID-compliant touch screen راست کلیک کرده و Uninstall Device را از فهرست انتخاب کنید. اگر بیش از یکی دیدید این کار را تکرار کنید.
قدم پنجم: بر روی Action لیست شده در نوار ابزار بالا کلیک کرده و Scan for hardware changes را انتخاب کنید. پس از پایان این مراحل ممکن است لازم باشد که صفحه نمایش را کالیبره کنید.
اگر مشکل شما مربوط به درایور نیست ممکن است لازم باشد که صفحه نمایش را کالیبره کنید.
قدم اول: Calibrate را در قسمت سرچ دستگاه خود تایپ کنید و در نتایج گزینه Calibrate the screen for pen or touch را انتخاب کنید.
قدم دوم: پنجره Tablet PC settings ظاهر می شود، اگر دکمه resetدر دسترس است روی آن کلیک کنید و مراحل کالیبراسون مجدد صفحه خود را دنبال کنید. اگر دکمه reset در دسترس نباشد. صفحه شما به درستی تنظیم شده است و نیاز به reset کردن دستگاه شما دارد.

اسپیکر سرفیس من کار نمی کند:
اگر از طریق بلندگو های یکپارچه صدا دریافت نمی کنید، مطمئن شوید که هدفون یا بلندگو دیگری به دستگاه شما متصل نیست، همچنین میتوانید با کلیک بر روی آیکون بلندگو در کنار ساعت سیستم بررسی کنید که صدا در ویندوز 10 قطع شده است یا خیر.
مسئله احتمالی دیگر این است که شما دستگاه پخش صوت خود را به درستی انتخاب نکرده اید. با کلیک بر روی نماد بلندگو در کنار ساعتسیستم و انتخاب دستگاه پخش در یک لیست کشویی می توانید این تنظیمات را پیدا کنید. اگر فقط یک دستگاه پخش در لیست وجود داشته باشد دستگاه شما یا به سادگی دستگاه صوت شما را نشان خواهد داد اگر این مورد درست بود مراحل زیر را طی کنید:
قدم اول: روی نماد بلندگو در کنار ساعت سیستم کلیک کنید و سپس دکمه All Setiings را ازAction Center انتخاب کنید.
قدم دوم: سیستم را در setting انتخاب کنید.
قدم سوم: بر روی گزینه sound واقع در سمت چپ کلیک کنید و سپس بر روی گزینه Troubleshoot در سمت راست کلیک کنید.

در اینجا توجه کنید که می توانید 1 دستگاه خروجی انتخاب کنید و میزان صدای اصلی را تغییر دهید، دستگاه های صوتی و موارد دیگر را مدیریت کنید.
راه حل دیگر برای رفع مشکلات عمومی سرفیس اینکه درایور صدا را دوباره نصب کنید:
قدم اول: برو روی start در پایین سمت راست کلیک کنید و Device Manager را از منوی باز شده انتخاب کنید.
قدم دوم: بر روی Sound, Video and game Controllers کلیک کنید.
قدم سوم: بر روی دستگاه صوتی خود راست کلیک کرده و Uninstall device را از فهرست انتخاب کنید.
قدم چهارم: بر روی گزینه Action در نوار بالا کلیک کرده و Scan for hardware changes را از فهرست انتخاب کنید.
ممکن است بعد از این مراحل لازم باشد دستگاهتان را دوباره راه اندازی کنید.
در آخر به Settings> Update and Security> Windows Update بروید و آپدیت ویندوز خود را بررسی کنید تا مشکلات احتمال دستگاه خود را برطرف کنید.
صفحه سرفیس من خیلی کم نور است:
اولین راه شما باید کلیک کردن بر روی Notification در کنار ساعت سیستم باشد تا Action Center را اندازی شود. همانطور که در زیر نشان داده شده است، باید یک نوار لغزنده در پایین آن برای کم نور یا پر نور کردن نمایشگر خود مشاهده کنید.
اگر آن را به حداکثر میزان قرار دادید و به طور مداوم می بیینید صفحه نمایش به صورت خود به خودی کم رنگ است احتمالا ویژگی pesky Adaptive Brightness feature روشن است.
قدم اول: روی نماد Notification در کنار ساعت سیستم کلیک کنید و گزینه همه تنظیمات را در Active center انتخاب کنید.

قدم دوم: سیستم را از settings انتخاب کنید.
قدم سوم: باید Display category را به طور پیش فرض تنظیم کنید، و برا
ی تنظیم نور صفحه با نور محیط کادر کنار Change brightness automatically را علامت بزنید.

توجه: این تنظیمات در همه دستگاه های ویندوز 10 نمایش داده نمی شود.
اگر هنوز مشکل دارید، برای به روز رسانی به Settings> Update and Security> Windows Update بروید. اگر مشکل کم نور بودن صفحه نمایش بعد از آخرین اپدیت همچنان وجود دارد به View Update History بروید و همه اپدیت های قبل از کم نور شدن صفحه نمایش را پاک کنید.
گزینه دیگر نصب مجدد درایور نمایشگر است:
قدم اول: برو روی start در پایین سمت راست کلیک کنید و Device Manager را از منوی باز شده انتخاب کنید.
قدم دوم: بر روی Display adapters کلیک کنید.
قدم سوم: بر روی دستگاه خود راست کلیک کرده و Uninstall Device را از فهرست انتخاب کنید.
قدم چهارم: بر روی گزینه Action در نوار بالا کلیک کرده و Scan for hardware changes را از فهرست انتخاب کنید.
برای اطلاعات بیشتر و تماس با ما از وبسایت ما دیدن کنید.
منبع: www.digitaltrends.com