کار نکردن USB در مک بوک یا آی مک

اگر یک پورت USB یا همه پورتهای USB در مک بوک یا آی مک شما کار نمیکنند، در این مقاله راه حل هایی وجود دارد که با انجام دادن آن ها می توانید به راحتی مشکل کار نکردن USB در مک بوک یا آی مک رفع کنید. پس با آرتل همراه باشید .
کار نکردن پورت های USB در ویندوز 10
درگاههای USB در Mac book میتوانند به دلایل مختلفی مثل: اشکالات فنی جزئی و ترجیحات نادرست پورت USB و… کار نکنند یا پاسخگو نباشند.
اگر مشکل دستگاه شما سخت افزاری نباشد در بیشتر مواقع با استفاده از مراحلی که در این مقاله وجود دارد می توان مشکل کار نکردن پورت ها در مک بوک را به آسانی برطرف کرد.
روش اول: خاموش کردن و راه اندازی مجدد
در بیشتر مواقع ، مشکل کار نکردن پورتهای USB در Mac book به دلیل اشکالات جزئی نرم افزاری است و این مشکل را میتوان با راهاندازی مجدد رایانه برطرف کرد.
روی نماد Apple در نوار منوی بالا کلیک کنید و در منوی کشویی گزینه Restart را انتخاب کنید.
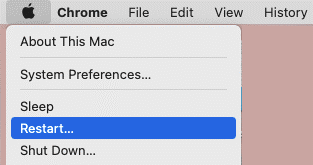
بعد از راه اندازی مجدد Mac، ممکن است از دیدن درست کارکردن پورت USB غیرفعال شگفت زده شوید.
روش دوم: یک دستگاه USB دیگر را وصل کنید
مطمئن شوید که مشکل، واقعاً مربوط به درگاه USB است.
برای اینکه اطمینان پیدا کنید که ایراد از درگاه USBاست، دستگاه دیگری را به همان پورت USB وصل کنید و ببینید که کار می کند یا خیر. اگر دستگاه جدید نیز شناسایی نشود، به این معنی است که مشکل از پورت USB است.
روش سوم: تنظیمات پورت USB را بررسی کنید
Finder را در دستگاه خود باز کنید، روی تب Finder در نوار منوی بالا کلیک کنید و در منوی کشویی گزینه Preferences را انتخاب کنید.
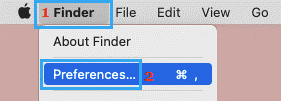
در صفحه Finder، به General Tab بروید و گزینه External Disks را انتخاب کنید.
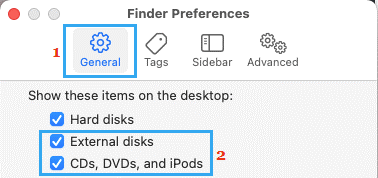
بعد از آن، به تب Sidebar بروید و مطمئن شوید که گزینههای External Disks و CD، DVD و iOS Devices انتخاب شدهاند.
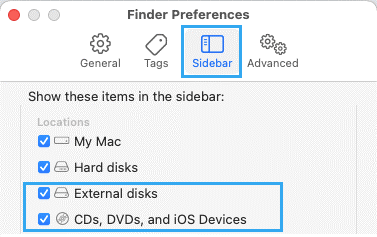
پس از این کار، USB را دوباره به دستگاه خود وصل کنید و ببینید که آیا پورت USB اکنون کار می کند یا خیر.
روش چهام: برنامه ها را به اجبار ترک کنید
کلیدهای Command + Option + ESC را به طور همزمان فشار دهید، با این کار صفحه برنامههای خروج اجباری ظاهر میشود. برنامههایی که باز هستند را انتخاب کنید و روی دکمه Force Quit کلیک کنید.
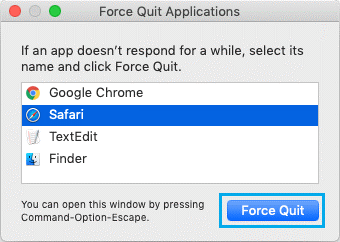
(نکته: میتوانید از Command + A برای انتخاب همزمان همه برنامههای باز شده استفاده کنید.)
بعد از اینکه از برنامه ها خارج شدید، USB را بردارید و مجدداً وارد کنید و ببینید آیا اکنون کار می کند یا خیر.
روش پنجم: Mac book خود را به روزرسانی کنید
بعضی از ویژگیهای Mac میتوانند به طور موقت کار نکنند یا به دلیل بهروزرسانی معلق macOS گیر کنند. برای رفع این مشکل، روی لوگوی Apple در نوار منوی بالا کلیک کنید و در منوی کشویی گزینه System Preferences را انتخاب کنید.
در صفحه بعدی، روی نماد System Preferences کلیک کنید واگر به روز رسانی وجود داشت آن را نصب کنید.

روش ششم: NVRAM/PRAM را ریست کنید
NVRAM (رم غیر فرار) و PRAM (رم پارامتر) تنظیمات و تنظیمات برگزیده کاربر را در دستگاه شما ذخیره می کند و ریست آنها ممکن است راه حلی برای مشکلات پورت USB در Mac شما باشد.
مراحل ریست NVRAM/PRAM آسان است، اما با توجه به اینکه Mac شما از پردازنده Intel، Apple M1 Processor و همچنین مجهز بودن دستگاه شما به تراشه امنیتی Apple T2 استفاده میکند، متفاوت است.
روش هفتم: تنظیم مجدد SMC (کنترل کننده مدیریت سیستم)
گاهی اوقات، این مشکل به دلیل تغییر یا خراب شدن تنظیمات سیستم است و با تنظیم مجدد SMC می توان آن را برطرف کرد.
با این حال، با توجه به نوع و مدل دستگاه شما و داشتن یا نداشتن تراشه امنیتی Apple T2، مراحل ریست SMC متفاوت است.
در صورتی که با انجام دادن این مراحل باز هم مشکل شما بر طرف نشد می توانید مک بوک یا آی مک خود را به تکنسین های بخش تعمیرات مک بوک یا تعمیرات آی مک گارانتی آرتل بسپارید تا مشکل شما را بررسی کنند.











