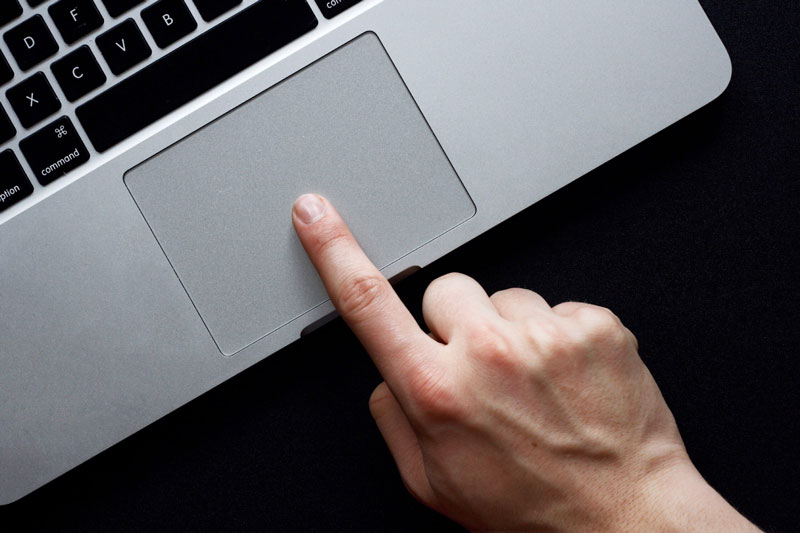کار نکردن وای فای در مک بوک یا آی مک
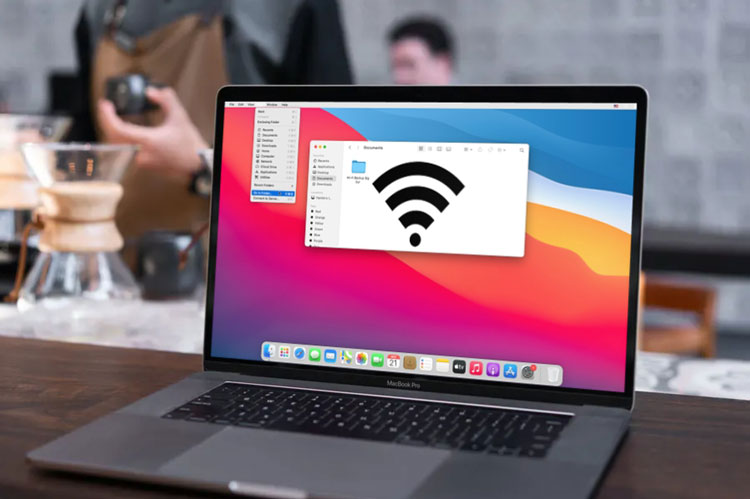
گاهی ممکن است با وجود اتصال به شبکه (WiFi)، با مشکل کار نکردن وای فای در مک مواجه شوید. در این صورت، میتوانید با دنبال کردن مراحلی که در ادامه این مقاله برای شما توضیح خواهیم داد، مشکل دستگاه خود را برطرف نمایید.پس با آرتل همراه باشید
عدم دسترسی به اینترنت با وجود اتصال به وای فای
کار نکردن وای فای در مک میتواند دلایل مختلفی داشته باشد، مانند اشکال در نحوه تنظیمات شبکه، مشکلات نرم افزاری و … . در این حالت متوجه خواهید شد که با وجود اینکه مک بوک شما به شبکه وای فای متصل شده است، امکان استفاده از اینترنت برای شما وجود ندارد. به عنوان مثال، نمی توانید مرورگر خود را باز کنید. همچنین، پیام ها و پست های شبکه های اجتماعی برای شما قابل مشاهده نخواهند بود.
ری استارت کردن مک
اولین کاری که در صورت کار نکردن وای فای در مک باید انجام دهید، ری استارت کردن آن است. ابتدا از نوار منوی بالایی روی آیکون اپل کلیک کرده و از منوی کشویی آن گزینه Shut Down را انتخاب نمایید. پس از خاموش شدن دستگاه ۳۰ ثانیه منتظر مانده و دوباره آن را روشن کنید. در بسیاری از مواقع به همین سادگی مشکل برطرف خواهد شد.
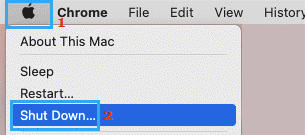
تنظیمات مجدد DHCP
برای این حالت، ابتدا روی لوگوی اپل رفته و از قسمت تنظیمات سیستم، روی گزینه Network کلیک کنید. از سمت چپ پنجره باز شده، شبکه وای فای خود را انتخاب کنید. سپس از سمت راست به طرف پایین اسکرول کرده و روی گزینه Advanced کلیک کنید.
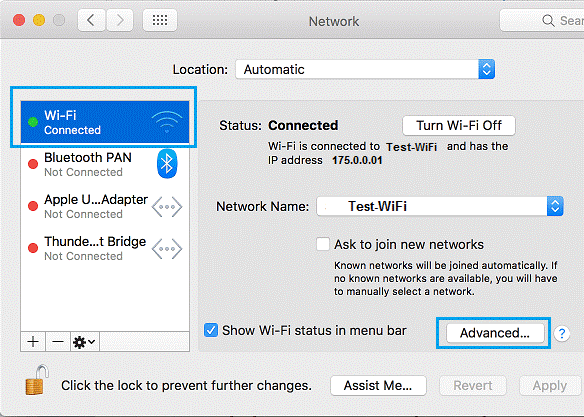
در صفحه باز شده روی سربرگ TCP/IP رفته و روی Renew DHCP Lease کلیک کنید. در آخر OK را انتخاب کرده و صفحه تنظیمات شبکه را ببندید.
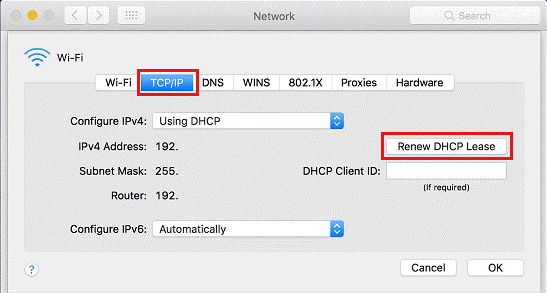
تغذیه مودم یا روتر
گاهی علت کار نکردن وای فای در مک مشکلات جزئی مودم یا روتر شماست که این مورد را نیز میتوانید با ری استارت کردن برطرف کنید. برای این منظور مودم یا روتر را از منبع تغذیه آن جدا نموده و بعد از ۶۰ ثانیه دوباره آن را وصل کنید.
ایجاد شبکه WiFi جدید
قبل از این کار پسورد شبکه خود را یادداشت کنید. سپس از نوار منوی بالا در سمت راست، روی آیکون وای فای کلیک کرده و شبکه را در دستگاه خود خاموش کنید.
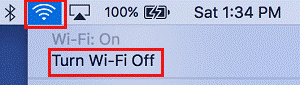
از مسیر System Preferences > Network و سمت چپ صفحه باز شده شبکه وای فای خود را انتخاب کرده و روی (-) کلیک کنید. سپس با اپلای کردن، شبکه فعلی را حذف نمایید.
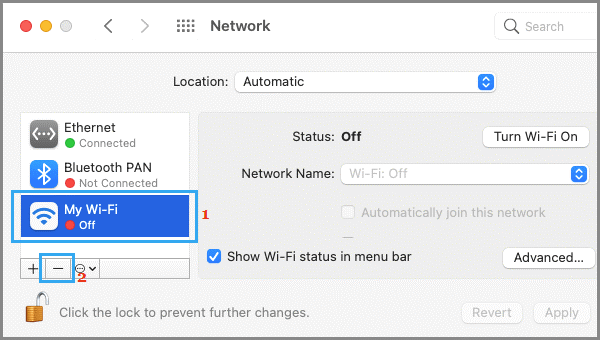
اکنون با انتخاب لوکیشن Automatic روی (+) کلیک کنید.
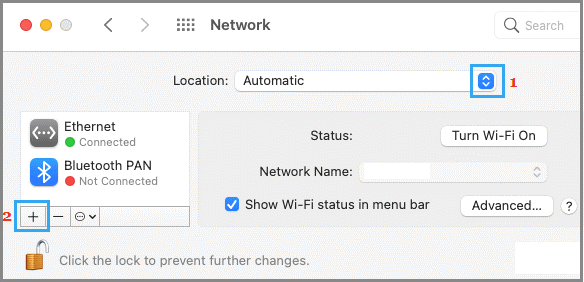
از کشوی Interface پنجره باز شده، Wi-Fi را انتخاب کنید. در کادر پایین آن نام دلخواه خود را وارد کرده و روی گزینه Create کلیک کنید.
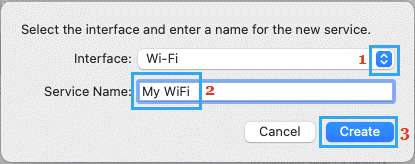
دوباره Apply کنید تا شبکه جدید شما در دستگاه ذخیره شود. در این حالت باید با روشن کردن مجدد شبکه وای فای به اینترنت وصل شوید.
ابزار عیب یابی بی سیم
اگر روشهای بالا کمک نکردند، میتوانید ابزار داخلی Wireless Diagnostics را که در MacBook شما موجود است امتحان کنید و ببینید آیا پیشنهادی دارد یا خیر.
در صورتی که مشکل کار نکردن وای فای در مک شما با استفاده از روش های بالا برطرف نشد، می توانید از ابزار Wireless Diagnostics مک بوک خود کمک بگیرید. برای این کار با فشردن همزمان Command و Space پنجره Spotlight Search را باز کنید و در آن عبارت Wireless Diagnostics را تایپ نموده و روی Wireless Diagnostics.App کلیک کنید.
سپس در صفحه باز شده را انتخاب نموده و اجازه دهید این ابزار مشکل را شناسایی کند. احتمال دارد این ابزار موقتاً برخی از تنظیمات شبکه دستگاه شما را تغییر دهد.
انتخاب دستی شبکه
احتمال دارد کار نکردن وای فای در مک بوک شما به دلیل اتصال دستگاه به یک شبکه وای فای غیر فعال به وجود آمده باشد. در این حالت، دوباره از مسیر System Preferences > Network شبکه وای فای خود را انتخاب کنید. از سمت راست به طرفه پایین اسکرول کرده و روی Advanced کلیک کنید.
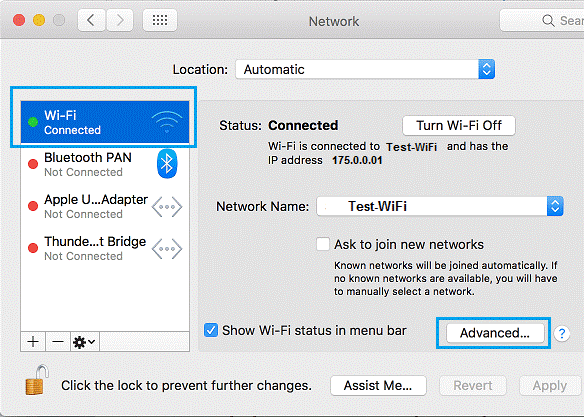
در صفحه باز شده از سربرگ وای فای و کشوی Preferred Networks، شبکه وای فای مورد نظر خود را به سمت ردیف بالا کشیده و روی OK کلیک کنید تا تنظیمات آن ذخیره شود. همچنین می توانید با انتخاب شبکه های ناخواسته و کلیک روی (-)، آنها را حذف کنید.
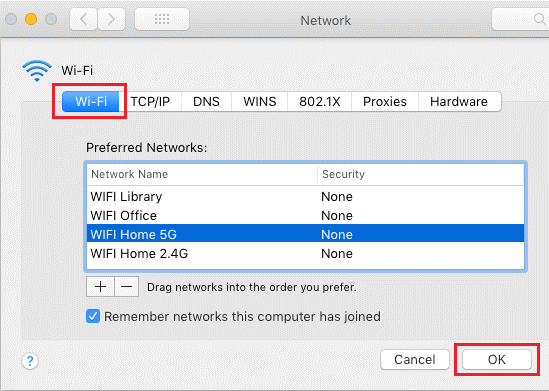
تغییر سرورهای DNS
اگر مشکل کار نکردن وای فای در مک شما به دفعات زیادی اتفاق افتاده است، احتمال دارد علت آن شلوغی سرور ارائه دهنده اینترنت شما باشد. در این حالت میتوانید با تغییر سرور خود به سرور DNS گوگل، سرورهای آمازون یا Open-DNS مشکل خود را برطرف کنید. این سرور های رایگان بسیار سریع بوده و قابل اعتماد هستند.
گارانتی آرتل یکی از مراکز شناخته شده در زمینه تعمیر محصولات اپل از جمله تعمیرات مک بوک است که تمام مراحل تعویض قطعه و تعمیر دستگاه را با دقت و مهارت بسیار انجام می دهد.