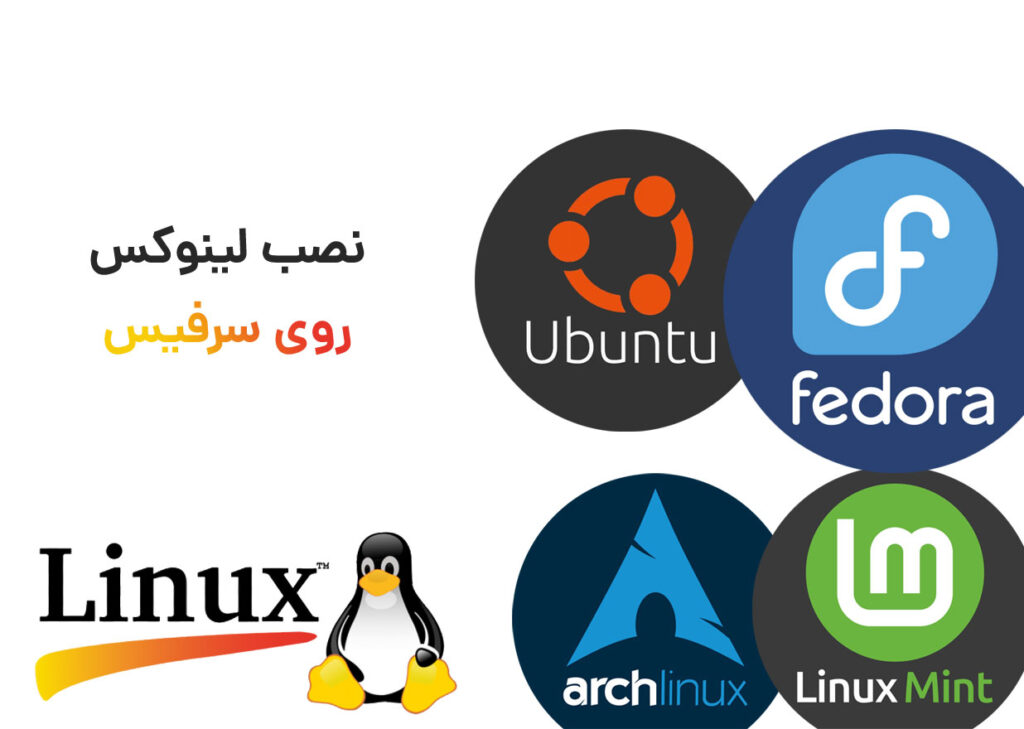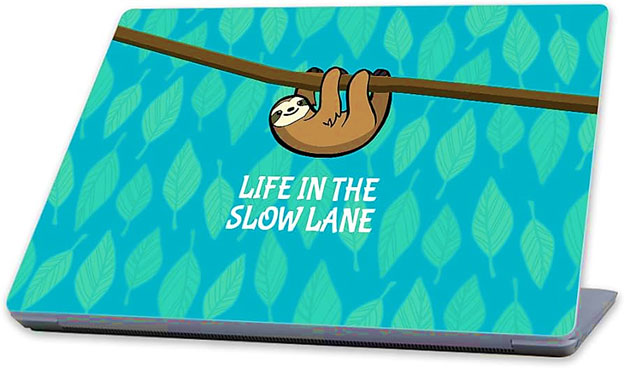ویندوز دیفندر چیست؟ و نحوه استفاده از آن
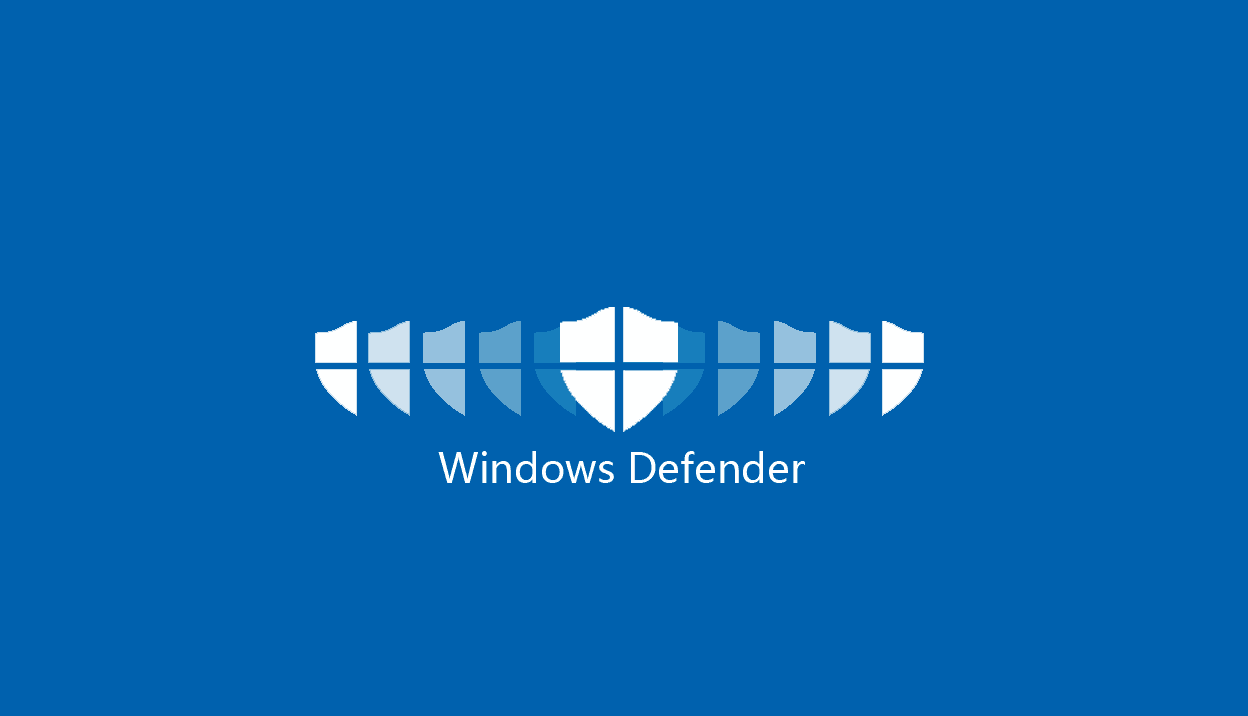
آموزش استفاده از ویندوز دیفندر، نرم افزار آنتی ویروس ویندوز 10
از آنجایی که اکثر ما در بخش زیادی از زندگی خود آنلاین هستیم و فایلهای حساسی روی دستگاههایمان ذخیره میشوند، محافظت در برابر ویروسهای ویرانگر اهمیت زیادی پیدا میکنند. در ویندوز ۱۰، برنامهای با عنوان Microsoft Defender Antivirus وجود دارد که جهت مقابله با ویروسها طراحی شده است. در ادامه با آرتل (Rtel) همراه شوید تا به بررسی اینکه ویندوز دیفندر چیست؟ و نحوه استفاده از آن بپردازیم.
مایکروسافت ویندوز دیفندر چیست؟
«مایکروسافت دیفندر آنتی ویروس» که قبلا با عنوان ویندوز دیفندر (Windows Defender) شناخته میشد، نرمافزار آنتی ویروسی است که در ویندوز ۱۰ وجود دارد. برخلاف برنامههایی مانند McAfee، مایکروسافت ویندوز دیفندر رایگان است و برای استفاده از آن لازم نیست نرمافزار دیگری نصب کنید. ضمن اینکه این آنتیویروس بهطور مداوم بهروزرسانی میشود.
ویندوز دیفندر چیست و قابلیت های آن چیست؟
از جمله قابلیتهای ویندوز دیفندر میتوان به پشتیبانگیری خودکار از فایلها در OneDrive، تنظیمات گستردهی کنترل کاربری فرزندان و بینیاز کردن شما از حفظ و ورود گذرواژهها اشاره کرد. البته مورد آخر با تکنولوژیهای تشخیص چهره و حسگر اثر انگشت که با عنوان Windows Hello شناخته میشود، جایگزین شده است.
مایکروسافت دیفندر امکان جلوگیری از ردیابی را در اختیار شما میگذارد تا چگونگی پیگرد دادههای خود توسط وبسایتها را مدیریت کنید. همچنین به شما اجازه میدهد تسلط بیشتری روی تنظیمات حریم خصوصی در هنگام مرور صفحات وب داشته باشید. علاوه بر اینها، آنتی ویروس مایکروسافت، تولیدکنندهی رمز عبور و ناظر گذرواژه هم دارد که شما را از پسووردهای در معرض خطرتان آگاه میکند.
وقتی Microsoft Defender روی حالت فعال (Active Mode) قرار بگیرد، بهعنوان آنتیویروس پیشفرض سیستم عمل میکند. فایلها را اسکن میکند، خطرها را رفع میکند و تهدیدهای تشخیص داده شده را در گزارش امنیتی نرمافزار Windows Security فهرست میکند.
چطور ویندوز دیفندر را فعال کنیم؟
مایکروسافت دیفندر بهطور خودکار در ویندوز 10 گنجانده شده، اما اگر کامپیوتر شما با یک گروه یا سازمان در ارتباط است (مانند محل کار)، احتمالا باید بررسی کنید که آیا این نرمافزار روی دستگاه شما فعال است یا خیر.
- روی دکمهی Start در ویندوز کلیک کنید.
- در نوار جستوجو، عبارت «Group Policy» را تایپ کنید.
- روی «Edit Group Policy» کلیک کنید.
- روی Computer Configuration کلیک کنید و سپس Administrative Templates را انتخاب کنید.
- بهترتیب روی Windows Components و Microsoft Defender Antivirus کلیک کنید.
- بهسمت پایین فهرست حرکت کنید و بهدنبال گزینهی «Turn off Microsoft Defender Antivirus» بگردید. روی Disabled یا Not Configured (هرکدام که روی دستگاه شما مشاهده میشود) کلیک کنید. توجه داشته باشید با اینکه شاید برعکس بهنظر برسد، اما در مسیر درستی قرار دارید.
- بهترتیب روی Apply و OK کلیک کنید.
سه روش غیرفعال کردن مایکروسافت دیفندر
ممکن است بخواهید ویندوز دیفندر را بهطور موقت غیرفعال کنید. شاید هنگام نصب نرمافزار یا برنامهای که آنتیویروس مانع نصب آن میشود، ناچار به انجام این کار شوید؛ شاید هم بخواهید آنتیویروس دیگری را روی کامپیوتر خود نصب کنید.
نکته: وقتی مایکروسافت دیفندر خاموش باشد، امنیت کامپیوتر شما بهوسیلهی حملات بدافزارها در معرض خطر قرار میگیرد.
غیرفعال کردن موقت توسط Windows Security
1- روی دکمهی Start کامپیوتر خود و پس از آن روی آیکون Settings که شبیه به چرخ دنده است، کلیک کنید.
2- گزینهی Update & Security را انتخاب کنید.
3- سپس روی Windows Security کلیک و گزینهی Virus & threat protection را انتخاب کنید.
4- در بخش Virus & threat protection settings روی Manage Settings کلیک کنید.
5- روی Real-time protection کلیک و آن را خاموش کنید. این گزینه در هنگام غیرفعال بودن، به رنگ خاکستری درمیآید.
غیرفعال کردن موقت توسط group Policy
1- در ابتدا لازم است «مقابله با دستکاری» (Tamper Protection) را غیرفعال کنید. پس روی دکمهی استارت ویندوز کلیک و عبارت Windows Security را جستوجو کنید. روی این نرمافزار کلیک کنید تا باز شود.
2- روی Virus & Protection کلیک کنید. در تنظیمات این بخش، روی Manage Settings کلیک کنید.
3- روی Tamper Protection کلیک کنید تا این قابلیت غیرفعال شود.
4- یک بار دیگر دکمهی Start را بزنید و سپس عبارت gpedit.msc را جستوجو کنید. روی اولین نتیجه کلیک کنید تا Local Group Policy Editor باز شود.
5- بهترتیب روی Computer Configuration، Administrative Templates، Windows Components و Microsoft Defender Antivirus کلیک کنید.
6- روی Turn off Microsoft Defender Antivirus دو بار کلیک کنید. گزینهی Enabled را در پنجرهی باز شده انتخاب و سپس آن را Apply و OK کنید.
7- کامپیوتر خود را خاموش و روشن کنید.
استفاده از نرم افزار آنتی ویروس شخص ثالث
اگر تصمیم گرفتید مایکروسافت دیفندر را غیرفعال کنید، بهتر است نرمافزار آنتیویروس دیگری را جایگزین آن کنید تا از کامپیوتر شما در برابر ویروسها و بدافزارها محافظت کند. در ادامه به برخی از این گزینهها اشاره میشود:
Norton 360 with LifeLock Select: نرمافزار ماندگاری که مدتهاست جزو گزینههای اصلی بسیاری از کاربران قرار دارد. این طرح از آنتیویروس همهکاره نورتون، هم از کامپیوتر و هم از گوشی موبایل شما در مقابل بدافزارها و ویروسها محافظت میکند. علاوه بر این، 100 گیگابایت فضای بکآپ ابری، یک VPN امن و مدیریت پسوورد را هم در اختیارتان میگذارد.
Bitdefender Antivirus: نسخهی رایگان این آنتیویروس، یک کامپیوتر را تحت پوشش قرار میدهد و ورژن پولی آن از دستگاههای بیشتری محافظت میکند و یک VPN امن هم به شما میدهد.
McAfee Total Protection: یکی دیگر از برندهای کهنهکار حوزهی امنیت سایبری که مدتهاست از آزمایشهای سازمانهای مستقل، سربلند بیرون میآید. نسخهی پولی این نرمافزار، قابلیت محافظت در برابر ویروس و باجافزار و همینطور مدیریت گذرواژهها را برای چند دستگاه ارائه میدهد.
اگر از نحوه استفاده ویندوز دیفندر راضی بودید اما همچنان مشکل دستگاهتان حل نشده است برای حل مشکلات نرم افزاری خود میتوانید با کارشناسان ما در آرتل تماس حاصل نمایید.
منبع: businessinsider