نصب ویندوز در مک با Parallels
استفاده راحت از نرمافزارهای کاربردی مایکروسافت آفیس یکی از مهمترین دلایلی است که افراد بخاطر آن روی سیستم مک خودشان ویندوز نصب میکنند. برای راحتی این کار در این مقاله به نصب ویندوز روی مک با Parallels خواهیم پرداخت.
با نصب ویندوز روی مک با Parallels شما میتوانید کارهای دیگری نیز با آن انجام دهید.
- دادهها را از کامپیوتر شخصی ویندوزی خود به مک منتقل کنید.
- ویندوز 7، 8، 8.1 یا 10 خود را آپدیت کنید.
- فهرست نسخههای پشتیبانی شده ویندوز را مشاهده کنید.
نصب نسخه دسکتاپ Parallels روی مک
بعد از نصب Parallels شما در این برنامه عضو خواهید شد. اگر هم قبلا عضو Parallel بودید که یک گام جلو هستید.
چه در این نرمافزار عضو بودید یا به تازگی ثبت نام کردید، حال میتوان مراحل نصب ویندوز روی مک با Parallels را شروع کنید.
دانلود ویندوز
از نسخه دستکاپ Parallels برای مک ۱۴ میتوانید به راحتی ویندوز ۱۰ را دانلود کنید.
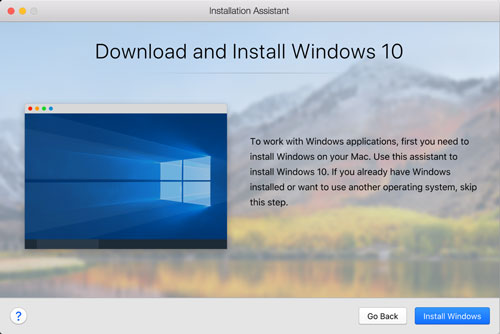
در منوی مک روی آیکون Paralles کلیک کنید و در قسمت New… می توانید دریافت ویندوز 10 از مایکروسافت را پیدا کنید و از آنجا ویندوز 10 را دانلود نمایید.
برای نسخههای قدیمیتر ویندوز نیز باید به سایتهای معتبر فروش و دانلود آن مراجعه کنید.
البته توجه داشته باشید که نسخه دسکتاپ Parallels شامل گواهینامه ویندوز مایکروسافت نیست و برای اکتیو کردن آن باید لایسنس یک نسخهی دیگر را داشته باشید.
از منبع خود ویندوز را نصب کنید.
ماشین مجازی جدید درست کنید.
نرمافزار Parallels را در پوشهی نرمافزارها باز کنید و در قسمت فایل، جدید (New) را انتخاب کنید.

گزینه نصب ویندوز یا یک سیستمعامل دیگر از دیویدی یا فایل ایمیج را انتخاب کنید، سپس روی ادامه کلیک نمایید.
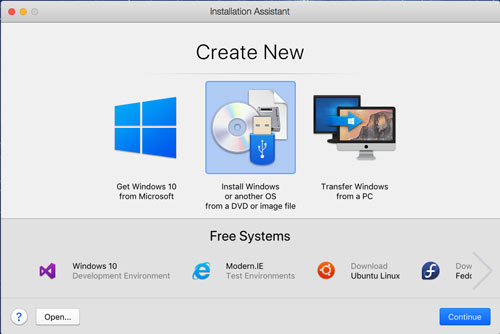
در پنجره باز شده یک فایل نصب را انتخاب کنید.
شما میتوانید ویندوز را از طریق یک دیویدی، فایل ایمیج یا فلش با قابلیت بوت کردن نصب کنید.
مهم: فایلهای نصب ویندوز با پسوند exe را می توان تنها برای ارتقا یک ماشین مجازی معمولی (حافظه مجازی) استفاده کرد. اگر شما در حال نصب ویندوزی جدید هستید، فایلهای exe نخواهد کرد. در این صورت بهتر است از یک دیسک یا یک فایل ایمیج با فرمت ایزو استفاده نمایید.
وظیفه دستیار نصب نیز شناساسایی خودکار فایلهای نصب موجود میباشد.
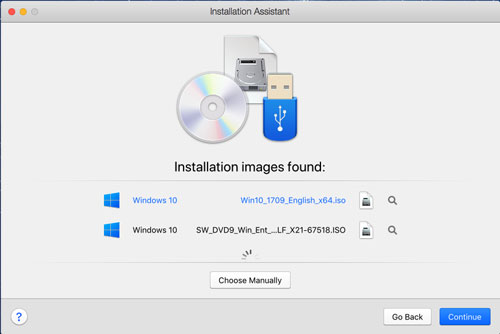
شما همچنین میتوانید آن را به حالت دستی تغییر دهید و خود منبع نصب ویندوز را انتخاب کنید.
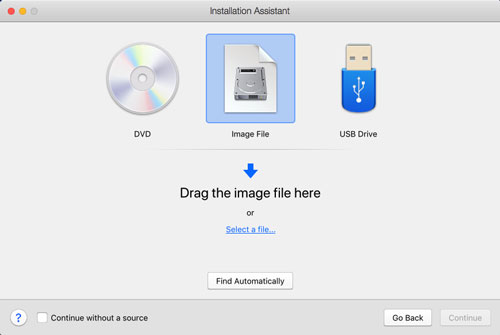
رمز لایسنس ویندوز خود را وارد کنید
پس از اتمام مراحل قبل روی ادامه کلیک کنید. رمز لایسنس ویندوز را برای فعالسازی خودکار ویندوز وارد نمایید. اگر هم که لایسنسی خریداری ندارید از این مرحله عبور کنید. ادامه را بزنید و سپس روی پرش(Skip) کلیک کنید بعدا میتوانید از راههای مختلفی ویندوز خود را فعالسازی کنید.
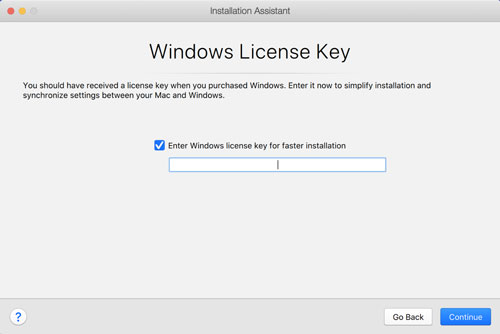
حال روی ادامه کلیک کنید
چگونگی استفاده از ویندوز را انتخاب کنید
چگونگی استفاده از ویندوز در نسخه Parallels برای نسخه خانگی مک را انتخاب کنید:
- بهره وری
- فقط برای بازی
و برای نسخه دستکاپ Parallels مک پرو و نسخه کسب و کار از گزینههای زیر انتخاب کنید:
- طراحی نرمافزار
- تست نرامافزار
- طراحی(گرافیکی و …)
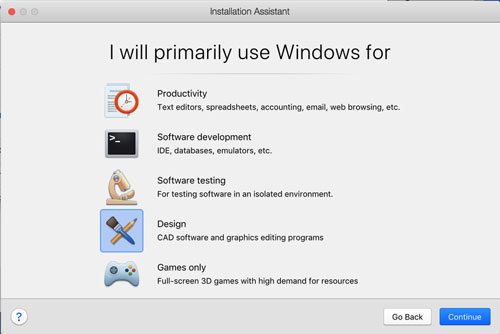
مشخص کردن نام و مکان
نام: شما میتوانید نامی را برای ماشین مجازی خود مشخص کنید. مثل یوزرنیم ویندوزی که روی کامپیوتر شخصی دارید.
مکان: مکان پیشفرض برای ماشینهای مجازی رومیزی رومیزی در بخش کاربران/ یوزرنیم/ Parallels است.
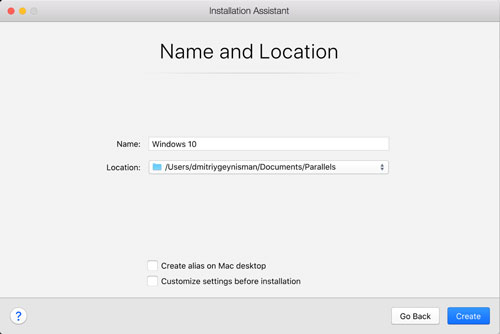
اگر میخواهید تنظیمات پیش فرض دستگاه مجازی خود را تغییر دهید، تنظیمات خود را قبل از نصب مشخص نمایید. البته این تنظیمات را می توان به راحتی حتی بعد از نصب هم تغییر داد.
شروع نصب
روی ادامه کلیک کنید و نصب ویندوز شروع خواهد شد. هنگامی که ویندوز نصب شد، آن را با بازکردن نرمافزار ویندوز یا کلیک روی دکمه پاور مرکز کنترل راهاندازی کنید.
نصب ابزار Paralles
اولین بار که ویندوز را باز کتید، ابزار Parallels برای اجازه دادن به عملیات یکپارچه بین ویندوز وسیستم عامل نصب خواهد شد. پس لطفا روند نصب را لغو یا متوقف نکنید. هنگامی که ابزار Parallels نصب شدند، شما میتوانید پس از آن ویندوز را ری استارت کنید.
روشهای دیگر برای ایجاد یک ماشین مجازی ویندوز
شما میتوانید این کار را از راههای دیگری هم انجام دهید مثلا انتقال پارتیشن بوت کمپ یا انتقال سیستم عامل ویندوز از کامپیوتر شخصی
عیبیابی
اگر مشکلی در نصب ویندوز با دیویدی دارید، یا اگر درایو DVD ندارید، میتوانید از درایو دیگری برای ایجاد فایل ایمیج با فرمت ایزو بهر بگیرید











