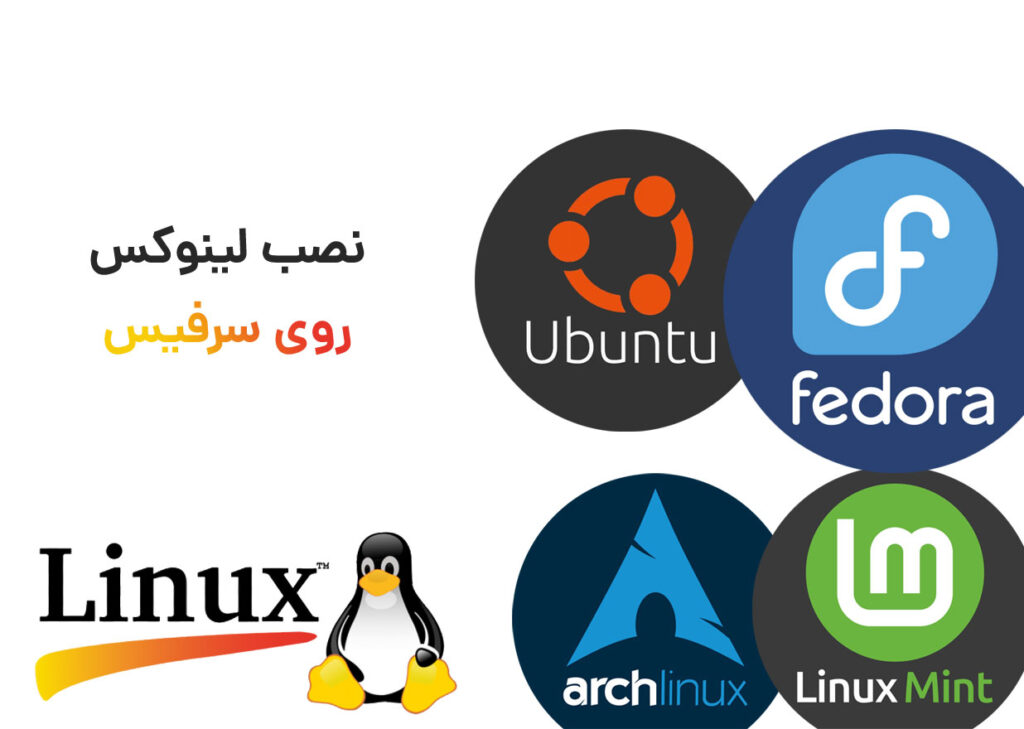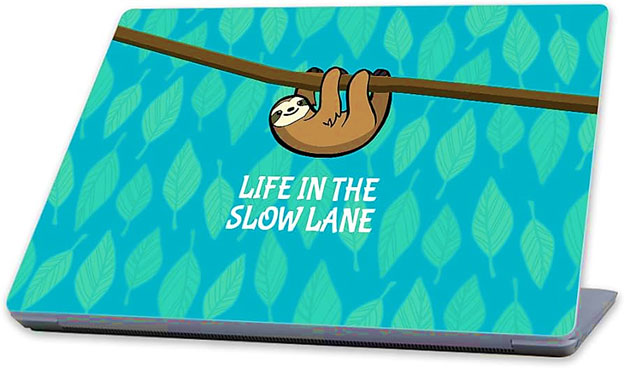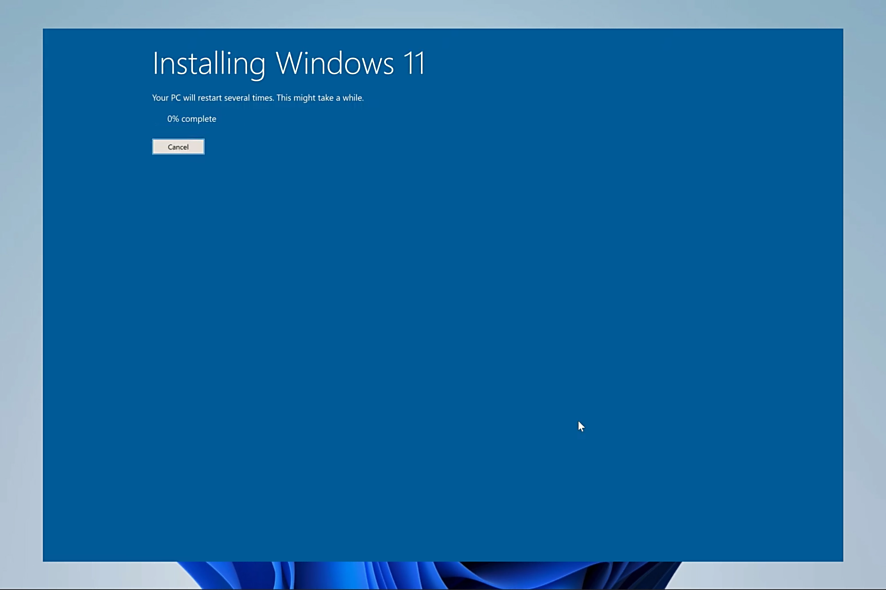مشکل اتصال سرفیس به مانیتور ناشی از چیست؟

دنیای پرهیاهوی دیجیتال، هر روز با سرعت بیشتری در حال پیشرفت و گسترش است. در این دنیای پهناور، نیاز به ابزارهای قدرتمند و کارآمدی که بتوانند پاسخگوی نیازهای روزافزون کاربران باشند، بیش از هر زمان دیگری احساس میشود. مایکروسافت با درک این نیاز، دستگاههای سرفیس را بهعنوان یک راهحل نوآورانه و کارآمد برای کاربران امروزی معرفی کرده است. یکی از قابلیتهای جذاب سرفیس، امکان اتصال آن به مانیتور است. این قابلیت، گسترش فضای نمایش را ممکن میسازد و کاربر را از مزایای یک صفحهنمایش بزرگتر بهرهمند میکند. با اینحال، برخی از کاربران ممکن است با مشکل اتصال سرفیس به مانیتور روبرو شوند.
مشکل اتصال سرفیس به مانیتور
مشکل اتصال سرفیس به مانیتور به دلایل مختلفی رخ میدهد. این اختلالات میتوانند نرمافزاری یا سختافزاری باشند. در ادامه بهطور اختصار هر یک از این مشکلات را بهطور جداگانه مورد بررسی قرار خواهیم داد.
برطرف کردن مشکل اتصال سرفیس به مانیتور بهصورت نرمافزاری
اختلالات مختلفی در ویندوز میتوانند باعث بروز مشکل اتصال سرفیس به مانیتور شوند. برخی مواقع تنظیمات Power & Sleep ویندوز از انتقال تصویر به مانیتور خارجی جلوگیری میکنند. برای حل این مشکل مراحل زیر را دنبال نمایید.
- به مسیر Settings > System > Power & Sleep بروید.
- در قسمت Screen timeout گزینه Never را انتخاب کنید.
- در قسمت When plugged in, put my device to sleep after گزینه Never را نیز انتخاب نمایید.
تنظیمات Projecting همچنین باعث عدم اتصال سرفیس به مانیتور یا تلویزیون میشوند.
- به مسیر Settings > System > Projecting بروید.
- مطمئن شوید که گزینه This PC can be projected to on a wireless network فعال است.
- سپس در قسمت Multiple displays گزینه Extend these displays را انتخاب کنید.
استفاده از ابزار Surface Diagnostic Toolkit
- ابزار Surface Diagnostic Toolkit را از سایت مایکروسافت دانلود کنید.
- برنامه را اجرا و گزینه Troubleshoot problems with connecting to a display را انتخاب نمایید.
- مراحل عیبیابی را تا پایان دنبال کنید.
بهروزرسانی ویندوز
- به مسیر Settings > Update & Security > Windows Update بروید.
- مطمئن شوید که سیستمعامل ویندوز سرفیس بهروز است.
- در صورت وجود آپدیت، آن را نصب نمایید.
درایورهای سرفیس را بهروزرسانی کنید. چنانچه مشکل اتصال سرفیس به مانیتور برطرف نگردید، آخرین نسخه درایور گرافیک دستگاه خود را از بخش پشتیبانی مایکروسافت دانلود و نصب نمایید.
بازگردانی سیستم به نقطه قبل
مشکل اتصال سرفیس به مانیتور میتواند بر اثر نصب برنامه، درایور یا بهروزرسانی ویندوز اتفاق بیفتند. چنانچه قبلا از ویندوز خود Access Point تهیه کردهاید، میتوانید سیستم را به نقطه قبل از نصب آن برنامه یا درایور بازگردانید.
- برای این کار، به مسیر Settings > Update & Security > Recovery بروید.
- در قسمت Go back to a previous build گزینه Get started را انتخاب کنید.
- مراحل را تا پایان ریکاوری دنبال نمایید.
اگر هیچ کدام از راهحلهای ارائه شده مشکل اتصال سرفیس به مانیتور را رفع نکرد، ریکاوری یا تعویض سیستمعامل، هرگونه ایراد نرمافزاری را برطرف خواهد کرد.
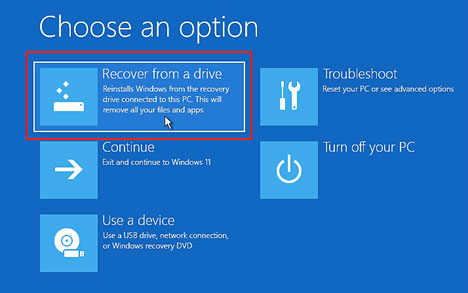
ریکاوری یا تعویض سیستمعامل
مشکل اتصال سرفیس به مانیتور به دلایل سختافزاری
مشکل اتصال سرفیس به مانیتور ممکن است به دلیل ناسازگاری دستگاه با برخی از مانیتورها بهوجود آید. چنانچه دستگاه سرفیس با نمایشگر مورد نظر ناسازگار باشد به هنگام اتصال، با صفحه خالی یا پیام No Signal مواجه خواهید شد. علاوه بر این، مشکل اتصال سرفیس به مانیتور میتواند ناشی از خرابی کابل یا آداپتور، عدم نصب یا بهروز نبودن درایور گرافیک و فریمور، تنظیمات ورودی ویدیو یا ورژن نادرست پورت دستگاه و… باشد.
سرفیس از طریق داک، مانیتور یا تلویزیون را شناسایی نمیکند
چنانچه، دستگاه مایکروسافت سرفیس از طریق داک به مانیتور وصل نمیشود یا آن را شناسایی نمیکند، راهحلهای زیر شاید بتوانند این مشکل را برطرف کنند. قبل از هرکاری موارد زیر را بررسی کنید.
- سرفیس و مانیتور را ریستارت نمایید.
- کابل برق مانیتور را جدا کرده و دوباره متصل کنید.
- مطمئن شوید که مانیتور را بر روی پورت صحیح تنظیم کردهاید.
- سرفیس خود را با یک مانیتور دیگر امتحان کنید.
- درایورهای گرافیک خود را به آخرین نسخه بهروزرسانی نمایید.
- بروزرسانیهای ویندوز را بررسی و نصب کنید.
راههای رفع مشکل اتصال سرفیس به مانیتور
برای گسترش نمایشگر سرفیس به مانیتور خارجی از طریق داک، کلیدهای میانبر Win + P را فشار دهید تا پنجره Project to a second screen باز شود. این منو به شما کمک میکند تا نمایشگر خارجی را به درستی انتخاب کنید.
- PC Screen Only: صفحهنمایش سرفیس به عنوان نمایشگر اصلی
- Duplicate: نمایش همزمان روی سرفیس و مانیتور خارجی
- Extend: انتقال و جابجایی محتوا بین سرفیس و مانیتور
- Second Screen Only: نمایش بر روی مانیتور ثانویه و خاموش شدن صفحهنمایش سرفیس
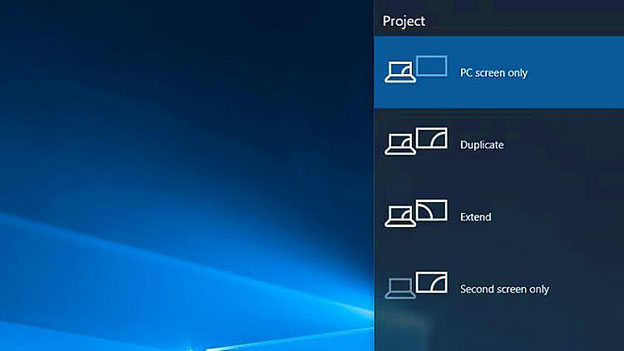
Project to a second screen
عیبیابی اتصال داک سرفیس به مانیتور
در بیشتر مواقع مشکل اتصال سرفیس به مانیتور ناشی از کابل تصویر است. برای اتصال داک سرفیس به مانیتور ثانویه میبایست از کابل تصویر با استانداردهای زیر استفاده کنید.
- کابل HDMI نسخه ۲.۰ یا بالاتر
- کابل DisplayPort نسخه ۱.۲ یا بالاتر
- طول کابل: اطمینان حاصل کنید که طول کابل از ۱.۸ متر بیشتر نباشد، زیرا کابلهای بلندتر کیفیت تصویر را کاهش میدهند.
- اتصال Thunderbolt با USB-C نسخه ۴.۰ یا بالاتر
- اتصالات ایمن: اطمینان حاصل کنید که تمام اتصالات خروجی و ورودی تصویر بر روی دستگاه سرفیس، مانیتور یا تلویزیون، داک یا هر آداپتور تصویری که استفاده میکنید، به درستی متصل شده باشند.
- کابل اصلی مانیتور: تا حد امکان از کابل اصلی مانیتور استفاده کنید. چنانچه قصد دارید از طریق USB-C سرفیس را به مانیتور ثانویه متصل نمایید، مطمئن شوید مانیتور مورد نظر از این پورت پشتیبانی میکند.
- استفاده از کابلی دیگر: اگر کابل اصلی مانیتور تصویر را انتقال نمیدهد، کابل تصویر دیگری را برای اتصال داک یا دستگاه سرفیس خریداری کنید.
بررسی اتصال صحیح مبدل به نمایشگر
برای اتصال سرفیس به مانیتور، میبایست با توجه به نوع مانیتور در اختیار، از یکی از آداپتورهای USB-C به HDMI، USB-C به DisplayPort یا USB-C به VGA استفاده شود. در هنگام اتصال هر یک از این مبدلها، سوکت ورودی و خروجی را به درستی در جای خود قرار دهید و از اتصال دقیق آنها مطمئن شوید. چنانچه مانیتور در اختیار از DisplayPort یا USB-C پشتیبانی نمیکند، از کابل HDMI، DVI یا VGA استفاده کنید.
راهنمای رفع مشکل اتصال سرفیس به مانیتور با استفاده از داک
هنگام اتصال Surface Dock به مانیتور خارجی، باید به حداکثر نرخ تازهسازی و رزولوشن قابل نمایش توسط صفحهنمایش مورد نظر توجه کنید. جدول زیر حداکثر نرخ تازهسازی و رزولوشن قابل نمایش برای دستگاههای سرفیس با یک یا دو مانیتور خارجی را نشان میدهد.
| برای اتصال سرفیس به 1 نمایشگر خارجی | |||
| نوع داک سرفیس | حداکثر نرخ تازهسازی | حداکثر رزولوشن | |
| 1 | Surface Dock | 60 هرتز | 2304 × 4096 |
| 2 | Surface Dock 2 | 30 هرتز | 4320 × 7680 |
| 3 | Surface Dock 2 | 120 هرتز | 2160 × 3840 |
| برای اتصال سرفیس به 2 نمایشگر خارجی | |||
| نوع داک سرفیس | حداکثر نرخ تازهسازی | حداکثر رزولوشن | |
| 1 | Surface Dock | 30 هرتز | 2304 × 4096 |
| 2 | Surface Dock | 60 هرتز | 1600 × 2560 |
| 3 | Surface Dock 2 | 60 هرتز | 2160 × 3840 |
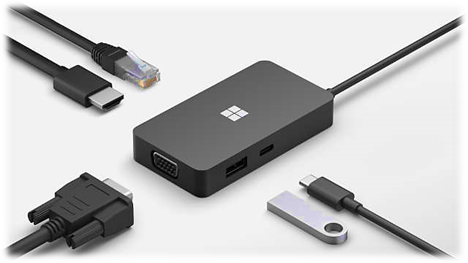
برای اتصال سرفیس به مانیتور میبایست با توجه به نوع مانیتور در اختیار، از یکی از آداپتورهای USB-C به HDMI، USB-C به DisplayPort یا USB-C به VGA استفاده شود.
بهروزرسانی فریمور Surface Dock
یکی از راههای برطرف کردن مشکل اتصال سرفیس به مانیتور بهروزرسانی فریمور Surface Dock است. به روز نبودن فریمور باعث میشود که داک سرفیس از مانیتور یا لوازم جانبی (کابل/آداپتور) پشتیبانی نکند. بنابراین، برای جلوگیری از بروز چنین مشکلاتی، توصیه میشود به وبسایت پشتیبانی Surface مراجعه کرده و فریمورهای سرفیس خود را به آخرین نسخه بهروزرسانی کنید.
نحوه اتصال داک سرفیس به مانیتور
برای اتصال داک سرفیس به مانیتور، ابتدا تمامی لوازم جانبی که به USB مایکروسافت متصل هستند را جدا کنید. سپس، کابل ویدئویی مانیتور خود را به درگاه Mini DisplayPort متصل نمایید. از سازگار بودن کابل با مانیتور و سرفیس مطمئن شوید. اگر مانیتور در اختیار از کانکتور Mini DisplayPort پشتیبانی نمیکند، باید یک آداپتور یا کابل سازگار تهیه کنید.
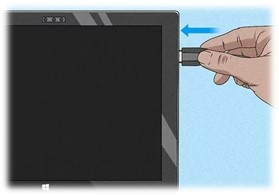

از سازگار بودن کابل با مانیتور و سرفیس مطمئن شوید.
نحوه اتصال سرفیس به مانیتور یا تلویزیون
برای انتقال تصویر سرفیس بر روی مانیتور یا تلویزیون، کابل مبدل USB-C را به درگاه USB-C دستگاه سرفیس متصل کنید. حال میبایست کابل ویدئویی مانیتور خارجی یا تلویزیون را به آداپتور متصل نمایید. حتما از کابل مناسب بر اساس نوع اتصال ویدیویی نمایشگر، مانند DisplayPort، HDMI یا VGA استفاده کنید.
اگر مانیتور در اختیار از کانکتور Mini DisplayPort پشتیبانی نمیکند، باید یک آداپتور یا کابل سازگار تهیه کنید.