علت قطع شدن صدای سیستم پس از آپدیت ویندوز 10

علت قطع شدن صدای سیستم پس از آپدیت ویندوز 10چیست؟
آپدیت ویندوز اهمیت زیادی دارد. البته، وقتی در حال انجام کار خاصی هستید و بهروزرسانی ادامه پیدا میکند، این مسئله میتواند آزاردهنده باشد؛ اما در مجموع، بهروز بودن برای کامپیوتر شما مفید است. حالا تصور کنید مراحل آپدیت را طی کردهاید و میخواهید به کارهایتان برسید یا اپیزود جدید سریال مورد علاقهتان را تماشا کنید، اما به یکباره متوجه میشوید، صدای سیستم کار نمیکند. تعجب و نگرانی شما در این وضعیت، کاملا قابلدرک است. اما آیا میدانید که ممکن است آپدیت ویندوز 10 عامل بروز این مشکل باشد؟ در ادامه با آرتل همراه شوید تا روش های رفع مشکل قطع شدن صدای سیستم پس از آپدیت ویندوز 10 را با هم مرور میکنیم.
چرا صدای ویندوز 10 پس از آپدیت قطع می شود؟
تایید آپدیتها
یکی از اولین اقداماتی که میتوانید انجام دهید، مطمئن شدن از این نکته است که آپدیتهای دانلود شده، درست نصب شدهاند.
1. این مسیر را دنبال کنید:
Start> Settings> Update & Security> Windows Update> Check for updates
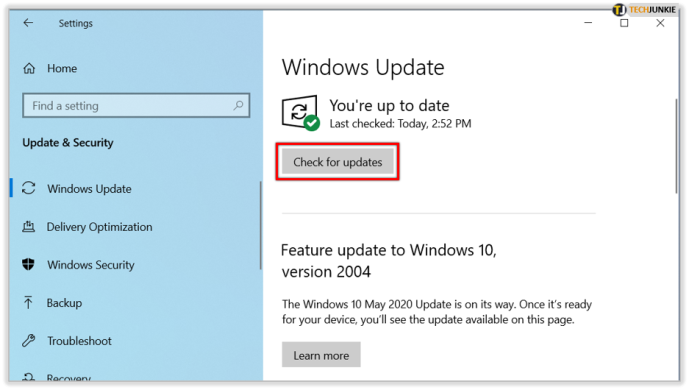
2.در اینجا ممکن است با یکی از این دو گزینه مواجه شوید:
1_ پیامی که میگوید: «سیستم شما بهروز است».https://www.alphr.com/no-audio-after-windows-10-update/
2_ یا دیگری: «آپدیت در دسترس است».
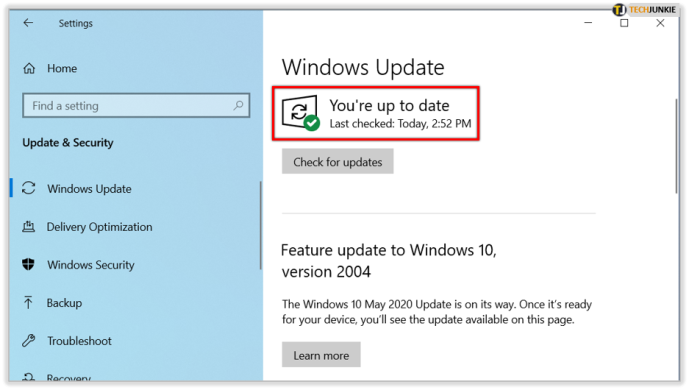
3. اگر گزینه دوم را مشاهده کردید، «Download» را انتخاب کنید.
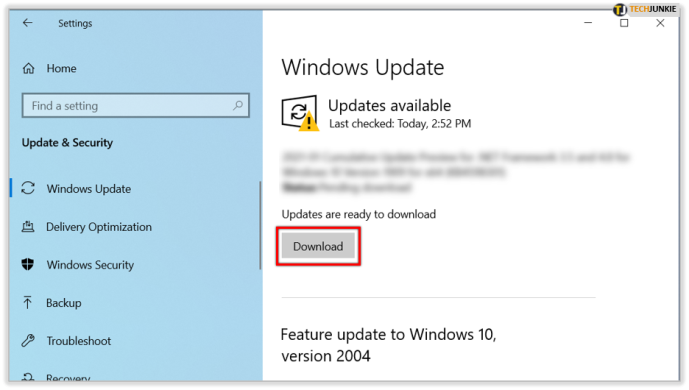
4. کامپیوتر خود را ریاستارت و بررسی کنید که آیا همهچیز درست کار میکند یا خیر.
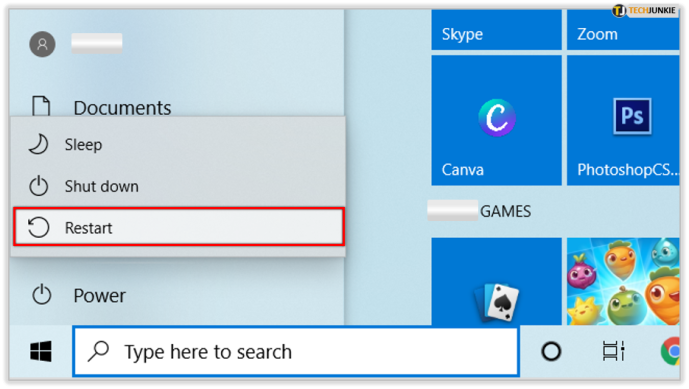
حتی اگر به شما اعلام شد «همهچیز بهروز است»، محض اطمینان، باز هم سیستم خود را ریاستارت کنید. ممکن است همینجا صدای کامپیوتر شما برگردد.
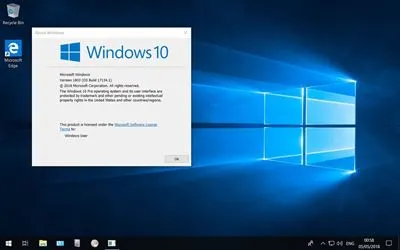
کابلها را چک کنید
پیش از ترسیدن و مشکوک شدن به آپدیت ویندوز 10، شاید بد نباشد بعضی از ورودیها، جکها و اتصالات بلندگوها را چک کنید. اینها بعضی از کارهایی است که میتوانید انجام دهید:
- بهدنبال سیمها و کابلهای شل بگردید. شاید همهی کابلها خوب وصل نشدهاند.
- مطمئن شوید بلندگو روشن است و صدای آن تا آخر پایین نیامده است.
- گاهی صدا قطع (Mute) است. بعضی اسپیکرها و نرمافزارها، دکمههای کنترل صدای اختصاصی دارند.
- اسپیکر یا هدفون خود را به یک پورت USB دیگر متصل کنید.

تنظیمات صدای سیستم را چک کنید
شما باید دستگاههای صوتی خود را هم بررسی کنید تا مطمئن شوید آنها غیرفعال نیستند.
۱. روی آیکون بلندگو راست کلیک و «Open Volume Mixer» را انتخاب کنید.

۲. وقتی یک دسته نشانگر کنترل صدا روی تصویر ظاهر شدند، از قطع نبودن آنها اطمینان پیدا کنید. اگر آنها میوت باشند، یک دایرهی قرمز با خطی که از آن میگذرد (شبیه به تابلوی توقف ممنوع) را مشاهده خواهید کرد.
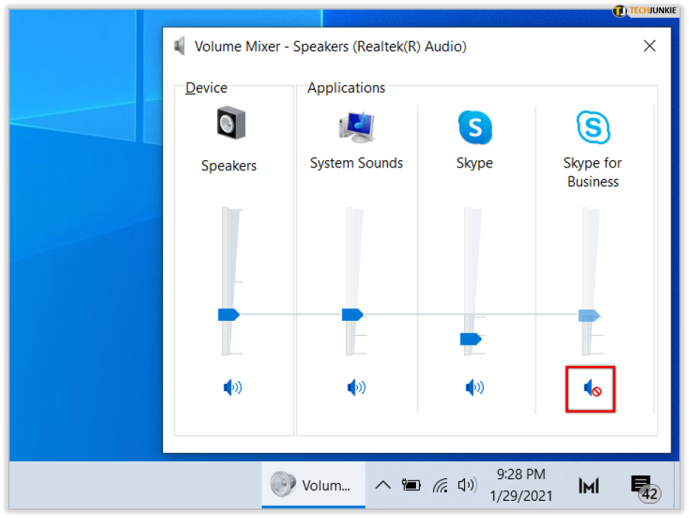
۳. مشخصات دستگاه (Device) را چک کنید و مطمئن شوید بهطور اتفاقی غیرفعال نشده است. برای انجام این کار به این مسیر بروید:
Start> Settings> System> Sound
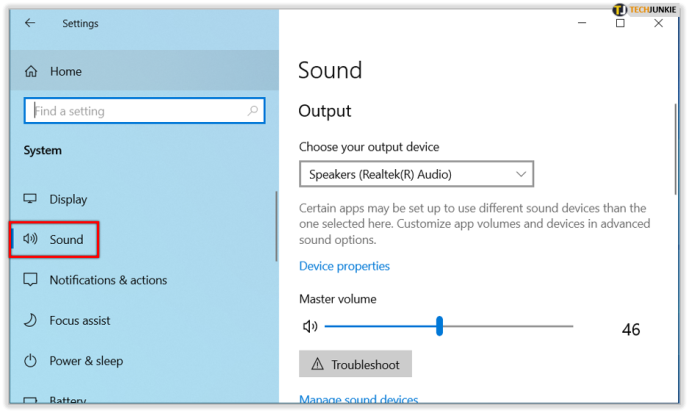
۴. وسیلهی مورد نظر خود و پس از آن Device Properties را برای هردو بخش خروجی (output) و ورودی (input) انتخاب کنید.
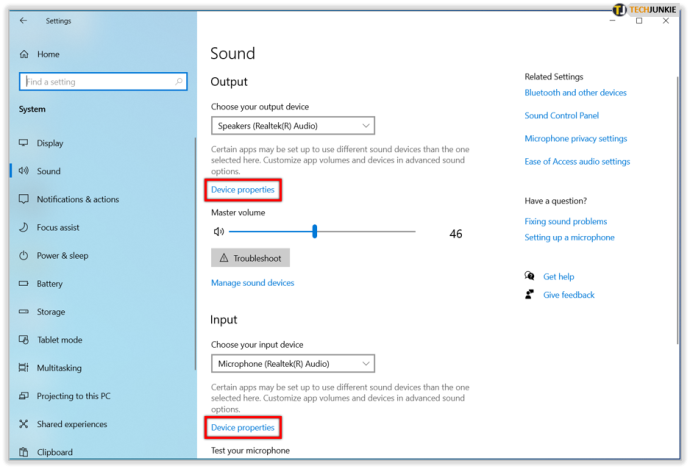
۵. دقت کنید که تیک گزینهی «Disable» نخورده باشد.
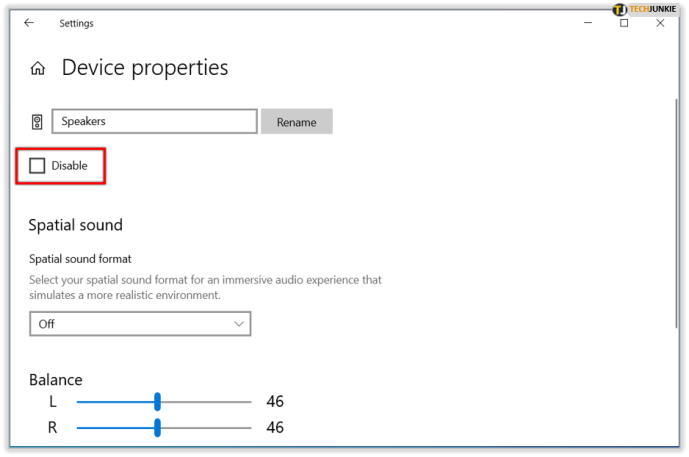
درایورهای صدای خود را درست کنید
از میان همهی دلایل احتمالی، نصب درایورهای قدیمی و ناقص، علت بیشتر مشکلات سختافزاری بهشمار میآید. اگر هیچ صدایی از کامپیوتر یا لپتاپتان شنیده نمیشود، باید بررسی کنید که آیا درایور سیستم بهروز است یا خیر تا در صورت نیاز، آن را آپدیت کنید. اما اگر این راه حل جواب نداد، شما باید درایور صدا را حذف (Uninstall) کنید. پس از آن، این نرمافزار بهصورت خودکار مجددا نصب میشود. شما همچنین میتوانید درایور صدا را به حالت اول برگردانید.
آپدیت اتوماتیک درایور صدا
۱. به فیلد جستوجو در تسک بار (Taskbar) بروید و عبارت «Device Manager» را وارد و از بخش نتایج، آن را پیدا و انتخاب کنید.
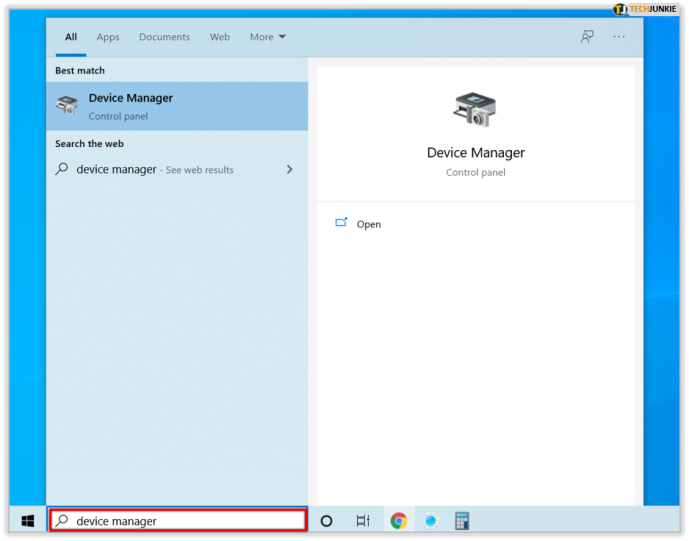
۲. گزینه «Sound, video and game controllers» را انتخاب کنید.
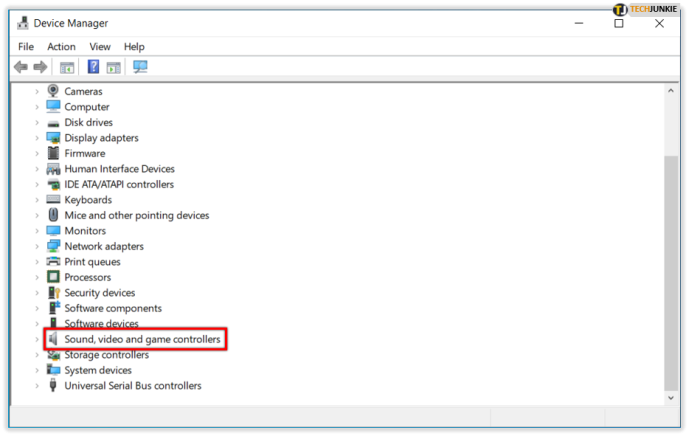
۳. روی وسیله صوتی خود مانند هدفون یا اسپیکر راست کلیک کنید. سپس «Update Driver» و بعد از آن «Search automatically for updated driver software» را انتخاب کنید. پس از آن کافی است راهنما را دنبال کنید تا بهروزرسانی کامل شود.
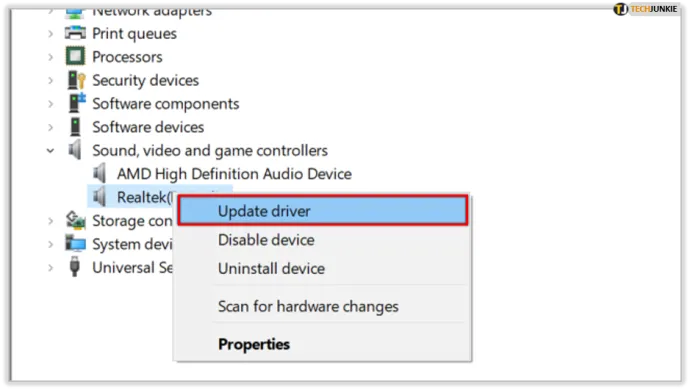
حذف درایور صدا
۱. به بخش Device Manager بروید و گزینهی «Sound, Video and game controllers» را انتخاب کنید.
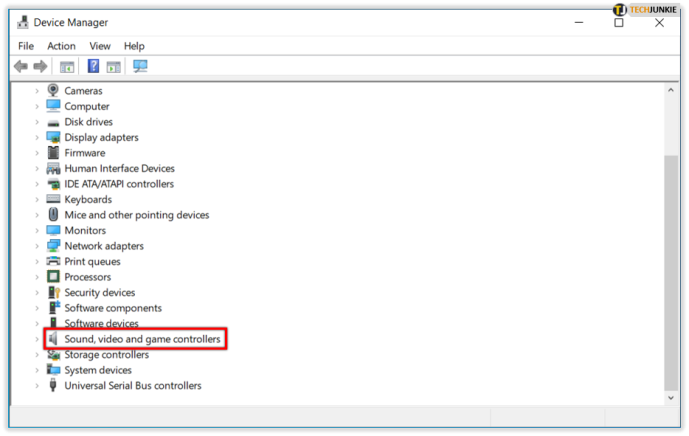
۲. روی وسیلهی صوتی خود راست کلیک و «Uninstall device» را که پس از آن چک باکس «Delete the driver software for this device» میآید، انتخاب کنید. پس از آن روی «Uninstall» کلیک کنید.
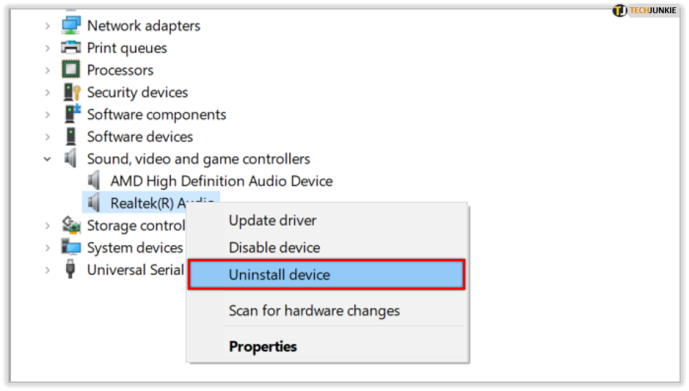
۳. کامپیوتر را خاموش و روشن کنید. این ریاستارت، کامپیوتر را به نصب دوباره و خودکار درایور صدا وادار میکند.
بازگردانی درایور صدا
۱. وارد این مسیر شوید:
Device Manager> Sound> video and game controllers
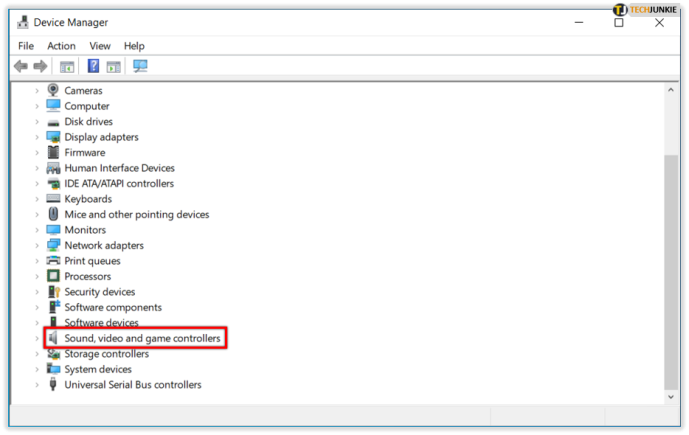
۲. روی دستگاه صوتی، راست کلیک و سپس «Properties» را انتخاب کنید.
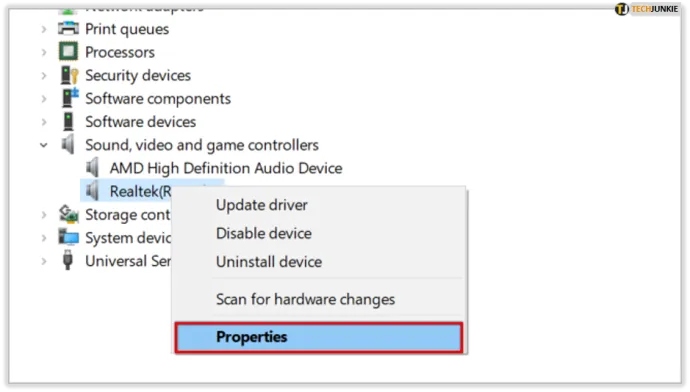
۳. زبانهی «Driver» و پس از آن، «Roll Back Driver» را انتخاب کنید.
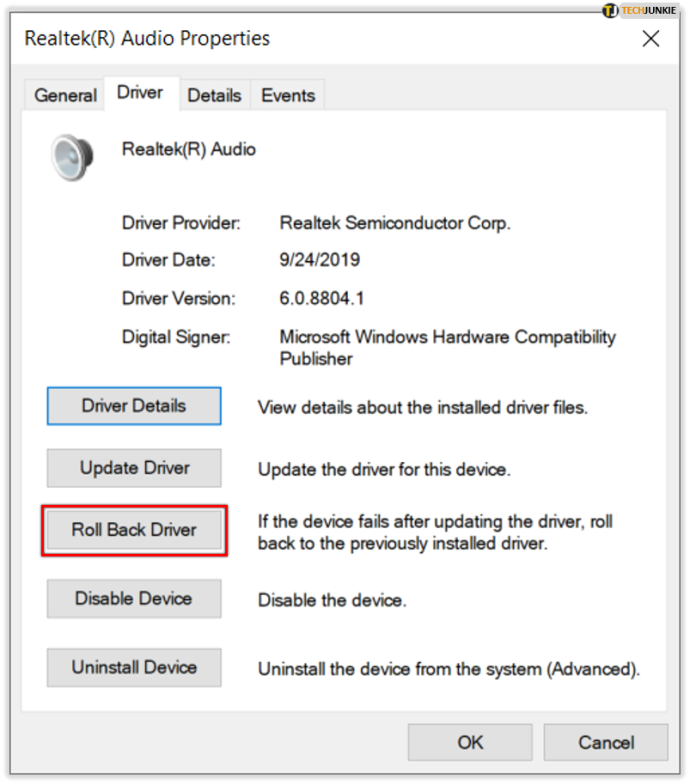
۴. راهنما را دنبال و روی گزینهی «Yes» کلیک کنید تا درایور به حالت اولیه بازگردد.
فرمتهای صوتی متفاوت
روش دیگری که میتوانید برای رفع مشکل صدای سیستم پس از آپدیت ویندوز ۱۰ بهکار بگیرید، تست فرمتهای صوتی دیگر است. به این صورت عمل کنید:
1- به کنترل پنل بروید (میتوانید این عبارت “control panel” را در تسکبار جستوجو کنید).
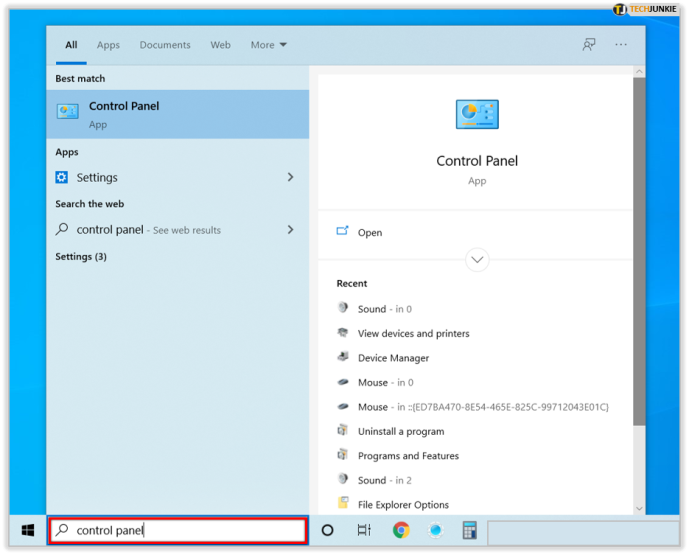
2- ابتدا «Hardware and Sound» و سپس «Sound» را انتخاب کنید.
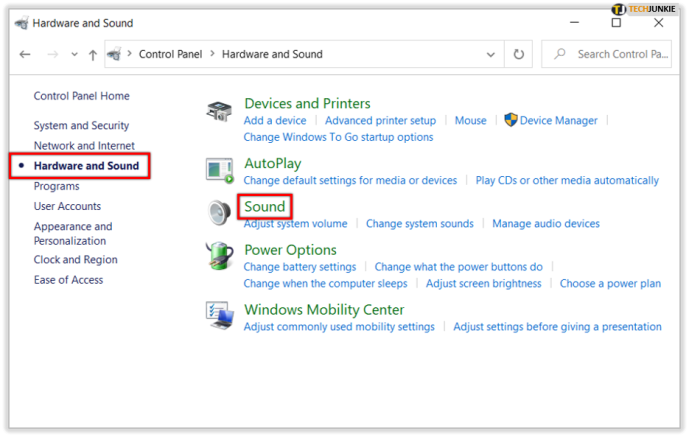
3- وقتی زبانهی «Playback» را مشاهده کردید، روی «Default Device» راست کلیک کنید و سپس «Properties» را انتخاب کنید.
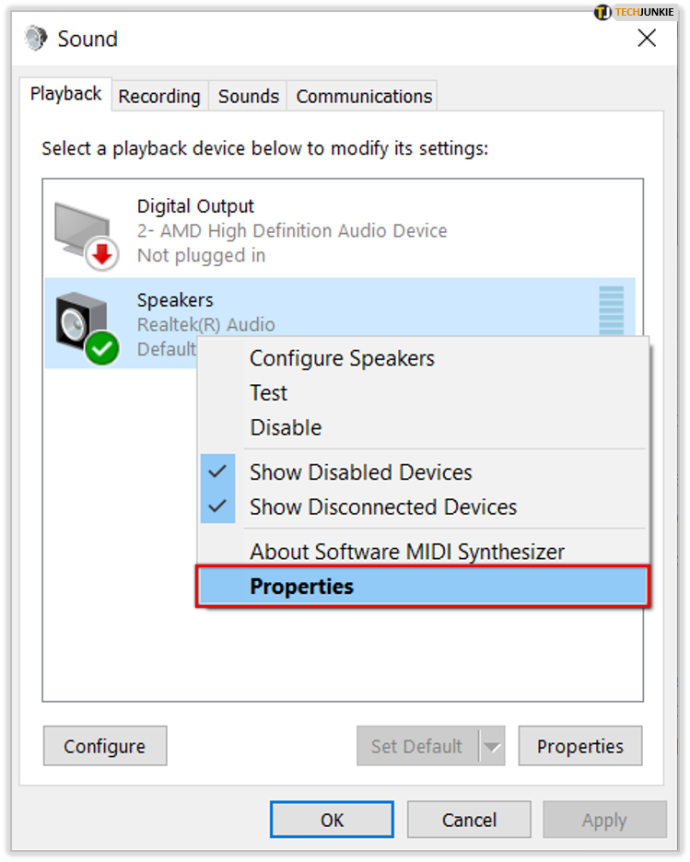
4- حالا، در زبانهی «Advanced» و زیر «Default Format» تنظیمات را تغییر دهید و تایید کنید.
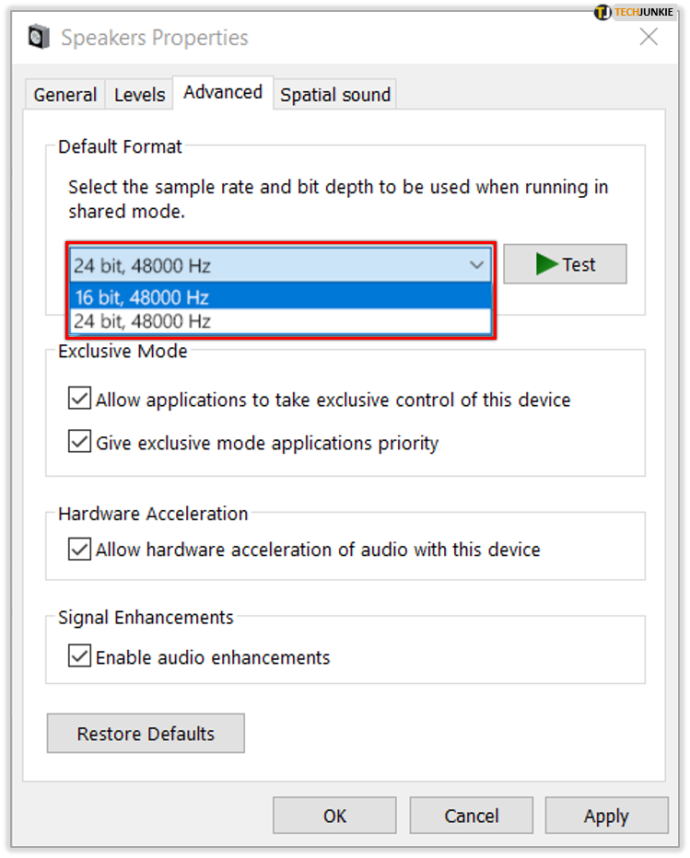
5- وسیلهی صوتی را امتحان کنید. اگر کار نمیکند، به عقب برگردید و دوباره تنظیمات را عوض کنید.
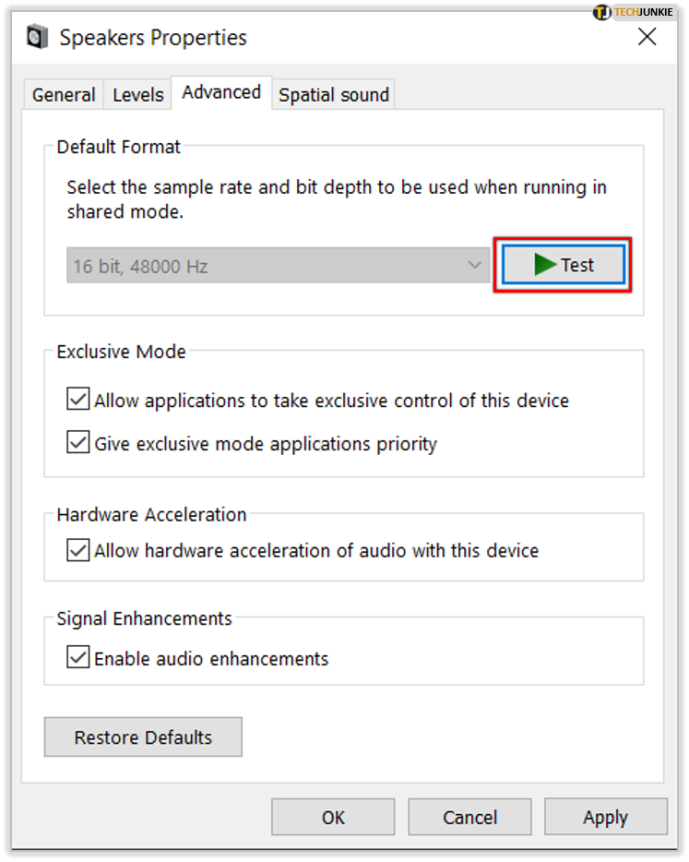
تنظیمات حریم خصوصی
اگر مشکل صوتی که در ویندوز 10 برایتان ایجاد شده، به کار نکردن میکروفون مربوط میشود، این احتمال وجود دارد که تنظیمات حریم خصوصی شما بهدرستی پیاده نشده باشند. نحوهی انجام کار به این صورت است:
عیبیابی مسیر رسیدن به صدا
قرار گرفتن در موقعیت نداشتن صدا در ویندوز 10 واقعا ناامید کننده است و گاهی پیدا کردن ریشهی این مشکل دشوار است. بهترین راه برای رفع این مسئله، تست روشهای مختلف است. اگر خوششانس باشید، خیلی زود به نتیجه خواهید رسید. اگر مشکل از آپدیت ویندوز باشد، مراحلی وجود دارد که میتوانید طی کنید. اگر تنظیمات را درست پیکربندی نکرده باشید، مسئله حلشدنی است. البته اگر اسپیکرتان خراب شده باشد، باید یک بلندگوی تازه تهیه کنید.
آیا مشکل قطع شدن صدای سیستم پس از آپدیت ویندوز 10 داشته اید؟ چگونه آن را حل کردهاید؟ در بخش کامنت تجربیات خود را با ما در میان بگذارید.
منبع:alphr
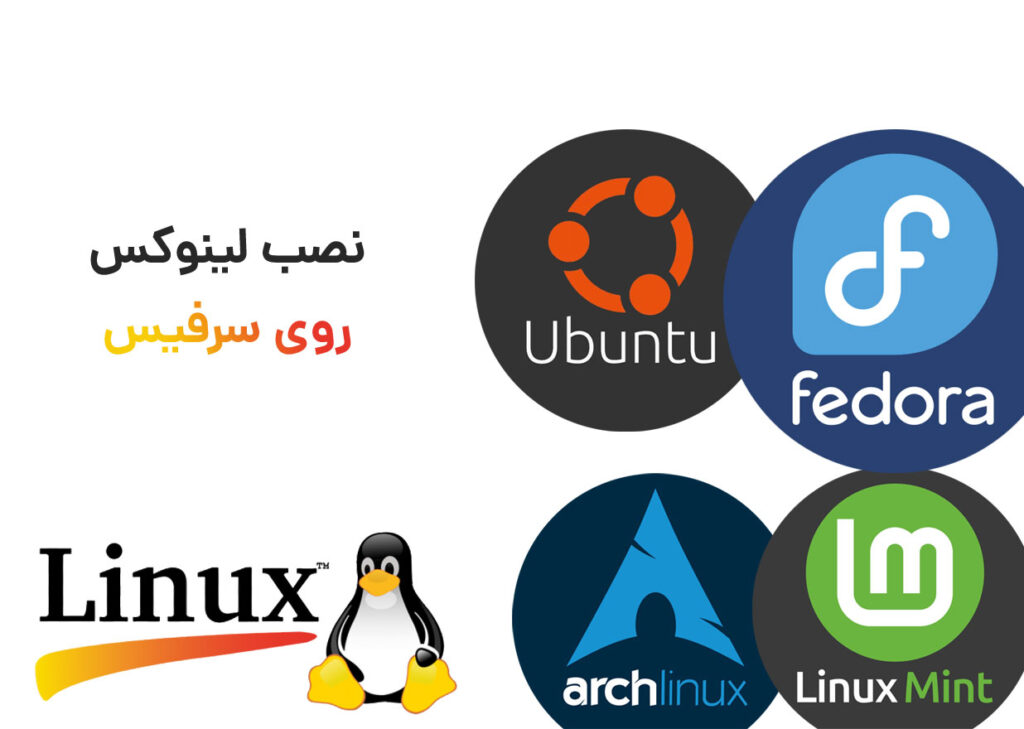









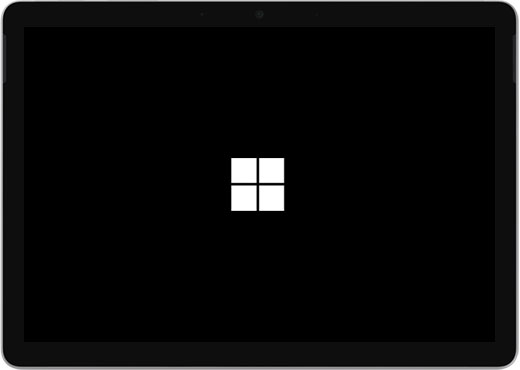

عالی بود من درایو صدا رو پاک کردم درست شد لپ تاپم ممنون از راهنمایی شما
من گزینهی roll back driver رو نداشتم:)))
من داشتم 🙂
بی نهایت از راهنماییتان متشکرم?
خواهش میکنم ?
خوشحالم که تونستم کاری براتون انجام بدم
درایور صدا رو اینستال کردم ریستارت کردم درست شد
متشکرم بی نهایت