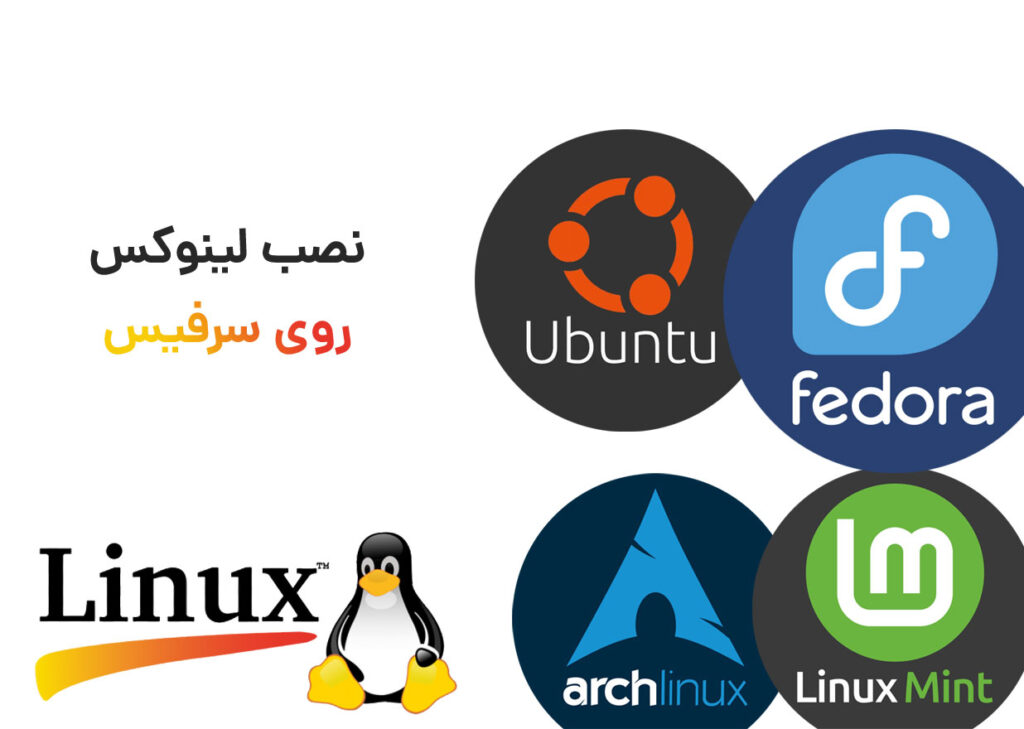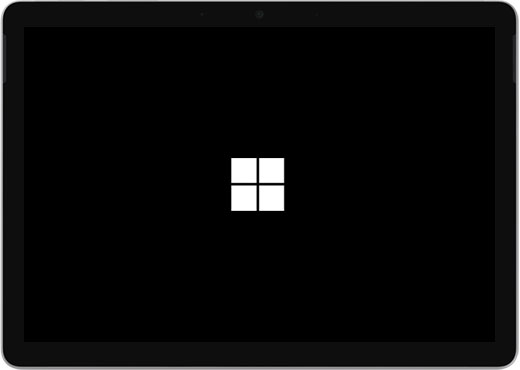از کار افتادن ویندوز 10 در سرفیس مایکروسافت
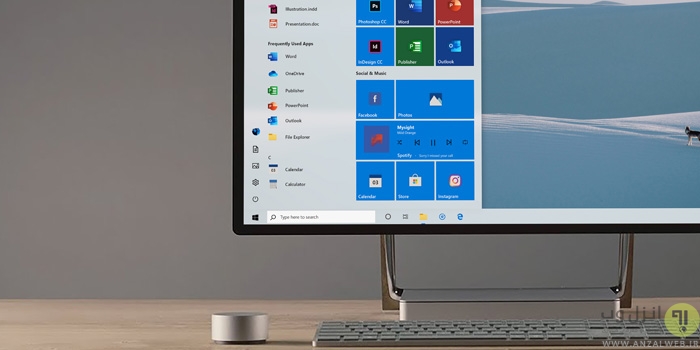
علت از کار افتادن یا توقف ویندوز 10 در سرفیس
اگر با مشکل دیر بالا آمدن، کند شدن یا از کار افتادن ویندوز 10 در سرفیس مواجه شدهاید، با استفاده از روشهایی که در ادامه میآید، میتوانید علت را پیدا و نسبت به رفع مسئله، اقدام کنید. با آرتل همراه باشید تا آسانترین و کوتاهترین راه برای تشخیص مشکلات ویندوز 10 در Surface را به شما نشان دهیم.
در ابتدا این موارد را بررسی کنید
پیش از آغاز فرآیند عیبیابی علت از کار افتادن ویندوز 10 در سرفیس ، این کارها را انجام دهید:
وسیله ها و ابزارها را از سرفیس جدا کنید
کابل برق را بکشید و هرچیزی را که به سرفیس متصل کرده بودید، از جمله شارژر، کاور-کیبورد (Typing Cover)، لوازم جانبی و کارت حافظه از آن جدا کنید. اگر از داک استیشن استفاده میکنید، آن را نیز کنار بگذارید.
کلید بازیابی BitLocker خود را در دسترس داشته باشید
ممکن است ویندوز از شما بخواهد کلید ریکاوری بیت لاکر خود را دریافت کنید. اگر آن را در اختیار ندارید، فورا برای بازیابیاش اقدام کنید.
کانکتورهای سرفیس بوک خود را تمیز کنید
اگر از Surface Book استفاده میکنید، به تمیز کردن مرتب کانکتورهای بین نمایشگر جداشدنی و کیبورد توجه داشته باشید:
- کلیپ بورد (Clipboard) را از کیبورد جدا کنید.
- پین های کانکتور را با مداد پاککن تمیز کنید. پاککن را روی همهی پینها به عقب و جلو حرکت بدهید.
- گوش پاککن را در الکل خیس کنید و با استفاده از آن، پینهایی را که در بخش بلند و باریک شارژر قرار گرفتهاند و به دستگاه متصل میشوند، تمیز کنید. گوش پاککن را روی همهی پینها بمالید. بعد از پاک کردن پینهای کانکتور، از خشک بودن آنها مطمئن شوید و دوباره کلیپ بورد را به کیبورد متصل کنید.
اگر سرفیس یا ویندوز شروع به کار نکرد
اگر هرکدام از این اتفاقات رخ دادند، به صفحهی مخصوص راهنمای رفع مشکل روشن نشدن سرفیس در وبسایت مایکروسافت مراجعه کنید:
- هنگام روشن کردن سرفیس یا درآورن آن از حالت خواب (Sleep)، صفحه نمایش سیاه بماند.
- سیستم روی لوگوی سرفیس گیر کند.
- ویندوز درست بالا نیاید. بهعنوان مثال به صفحات Automatic Repair یا Choose an option در استارتآپ برود.
- باتری سرفیس شارژ نشود.
اگر ویندوز گیر کرده است
نکته: اگر دستگاه شما در صفحه لوگوی Surface گیر کرد یا نمایشگر سیاه باقی ماند، به صفحهی ویژهی رفع این مشکل در وبسایت مایکروسافت مراجعه کنید.
سرفیس خود را خاموش کنید
در این مواقع باید طبق دستورالعمل مایکروسافت، دستگاه خود را خاموش و سپس دوباره روشن کنید.
ویندوز معمولا به دستورها پاسخ نمیدهد
اگر سرفیس شما اغلب از پاسخ دادن طفره میرود و بهنظر نمیرسد مشکل به یک نرمافزار خاص مرتبط باشد، اینها راهحلهایی هستند که میتوانید امتحانشان کنید:
- آپدیت های سرفیس و ویندوز را نصب کنید
اطلاعات لازم برای چگونه آپدیت کردن ویندوز را از وبسایت مایکروسافت بهدست آورید. برای یادگیری بیشتر به صفحهی دانلود درایور و Firmware سرفیس مراجعه کنید.
- سرفیس را با ویندوز دیفندر اسکن کنید
برای اینکه در مورد روش اسکن سرفیس توسط Windows Defender بیشتر بدانید، صفحهی ویندوز دیفندر چیست را مطالعه کنید.
برای کسب اطلاعات بیشتر دربارهی برنامهریزی اسکن در ویندوز دیفندر، به صفحهی آموزش آن مراجعه کنید.
- گزینه Fast Startup را غیرفعال کنید
راه اندازی سریع یا Fast Startup، تنظیماتی است که کمک میکند ویندوز پس از هربار خاموش شدن، سریعتر بالا بیاید. ویندوز این کار را با ذخیرهی اطلاعات سیستم در یک فایل و در هنگام خاموش شدن انجام میدهد. غیرفعال کردن این تنظیمات میتواند به رفع برخی مشکلات هنگام بالا آمدن ویندوز کمک کند. برای یادگیری این کار، به صفحهی فست استارتاپ چیست و در هنگام بروز مشکل چگونه آن را غیرفعال کنید، رجوع کنید.
- برنامه های استارتاپ غیرضروری را غیرفعال کنید
وقتی سرفیس خود را روشن میکنید، بعضی برنامهها بهطور اتوماتیک در پسزمینه شروع به کار میکنند. با غیرفعال کردن این نرمافزارها و سرویسها میتوانید سرعت راهاندازی و عملکرد کلی سیستم را بهبود دهید. به صفحهی مخصوص این آموزش بروید تا سرعت بالا آمدن ویندوز خود را بالا ببرید.
- پاکسازی دیسک را اجرا کنید
شما میتوانید پاکسازی دیسک (Disk Cleanup) را اجرا کنید تا تعداد فایلهای غیرضروری موجود در درایو خود را کاهش دهید و کمک کنید سرفیس سریعتر اجرا شود. پاکسازی دیسک میتواند باعث پاک شدن فایلهای موقت و سیستمی شود، Recycle bin را خالی کند و موارد دیگری را که به آنها احتیاج ندارید، حذف کند. برای کسب اطلاعات بیشتر، این صفحه را مرور کنید.
اخطار: بهطور پیشفرض، ویندوز انواع فایلهایی را که نگهداری آنها عموما ضروری نیست، از قبل انتخاب میکند. با این حال، پیش از شروع کار، مطمئن شوید که به فایلهای انتخابشده نیاز ندارید. مایکروسافت در قبال از دست دادن فایلهای شخصی، هیچ مسئولیتی ندارد.
- هارد خود را بهینه سازی کنید
یکپارچه سازی (Defragment)، دادههای ذخیره شده در دیسک یا کارت حافظه را تثبیت میکند تا کار بهصورت موثرتری به انجام برسد. ابزار یکپارچه سازی دیسک، دیتاها را بازآرایی میکند و آنها را دوباره کنار هم میچیند تا کامپیوتر شما بتواند عملکرد بهتری داشته باشد. در این صفحه، Defragment ویندوز 10 آموزش داده شده است.
- مشکل سخت افزاری را شناسایی کنید
برای تشخیص مشکلات خاص مربوط به سختافزارها در سرفیس، این ابزارهای تشخیص را که در ویندوز وجود دارند، اجرا کنید.
ابزار تشخیص حافظه ویندوز (Windows Memory Diagnostic tool): این ابزار را اجرا کنید تا معلوم شود سرفیس شما چقدر درست کار میکند.
- در فیلد سرچ تسک بار، عبارت «Memory» را وارد کنید و در نتایج جستوجو، Windows Memory Diagnostic را انتخاب کنید.
- گزینهی Restart now and check for Problems (recommended) را انتخاب کنید. وقتی سرفیس ریاستارت میشود، ابزار تشخیص اجرا میشود و وضعیت تست را روی صفحه به نمایش میگذارد. اگرچه ممکن است تست غیرفعال بهنظر برسد، اما همچنان در جریان است. ویندوز پس از تکمیل تست، بهطور خودکار خاموش و روشن میشود.
ابزار بررسی خطا (Error Checking tool): این ابزار را برای اسکن مشکلات موجود در هارد درایو اجرا کنید.
- فایل اکسپلورر (File Explorer) را از تسک بار باز و This PC را انتخاب کنید.
- ویندوز (C:) را فشار دهید و نگه دارید (یا روی آن راست کلیک کنید) و Properties را انتخاب کنید.
- زبانهی Tools را انتخاب و در زیر Error Checking، گزینهی Check را انتخاب کنید. دستورالعلهای به نمایش درآمده روی صفحه را دنبال کنید.
- سرفیس را بازیابی یا ریست کنید
اگر همچنان با ویندوز مشکل دارید، یک بار دیگر راهاندازی، بازیابی و ریست کردن سیستم را امتحان کنید. برای یادگیری ری استور Surface به این لینک مراجعه کنید.
نکته: اگر شما سرفیس خود را از ویندوز 8 به ویندوز 10 آپدیت کرده باشید، پس از ریست کردن، دوباره ویندوز 10 روی سیستمتان نصب میشود؛ مگر اینکه بازیابی تنظیمات کارخانه (Restore Factory Reset) را انتخاب کنید.
وقتی یک نرم افزار مشخص را اجرا میکنید، ویندوز پاسخ نمیدهد
اگر حین استفاده از یک نرمافزار خاص، ویندوز پاسخگو نیست، این راهحلها را امتحان کنید:
- آپدیت های سرفیس و ویندوز را نصب کنید
برای یادگیری آپدیت کردن ویندوز، این مطلب را مطالعه کنید. اگر میخواهید در مورد به روز رسانی Surface بیشتر بدانید، به این صفحه مراجعه کنید.
- نرمافزار را آپدیت یا دوباره نصب کنید
آپدیت های برنامه را بررسی کنید و اگر ضروری بود، نرمافزار را حذف یا دوباره نصب کنید.
- با ناشر برنامه تماس بگیرید
برای برقراری ارتباط با سازندهی نرمافزار:
- به Start بروید و Microsoft Store را انتخاب کنید.
- نام برنامه را جستوجو کنید یا به دنبال آن بگردید و انتخابش کنید.
- به بخش Additional information در صفحهی نرمافزار اسکرول کنید و در زیر Learn more، لینک پشتیبانی برنامه را پیدا کنید. لینک برای شما یک پیام ایمیل را باز خواهد کرد تا با بخش پشتیبانی ارتباط پیدا کنید یا اینکه شما را به قسمت ساپورت وبسایت خواهد برد.
منبع: support.microsoft