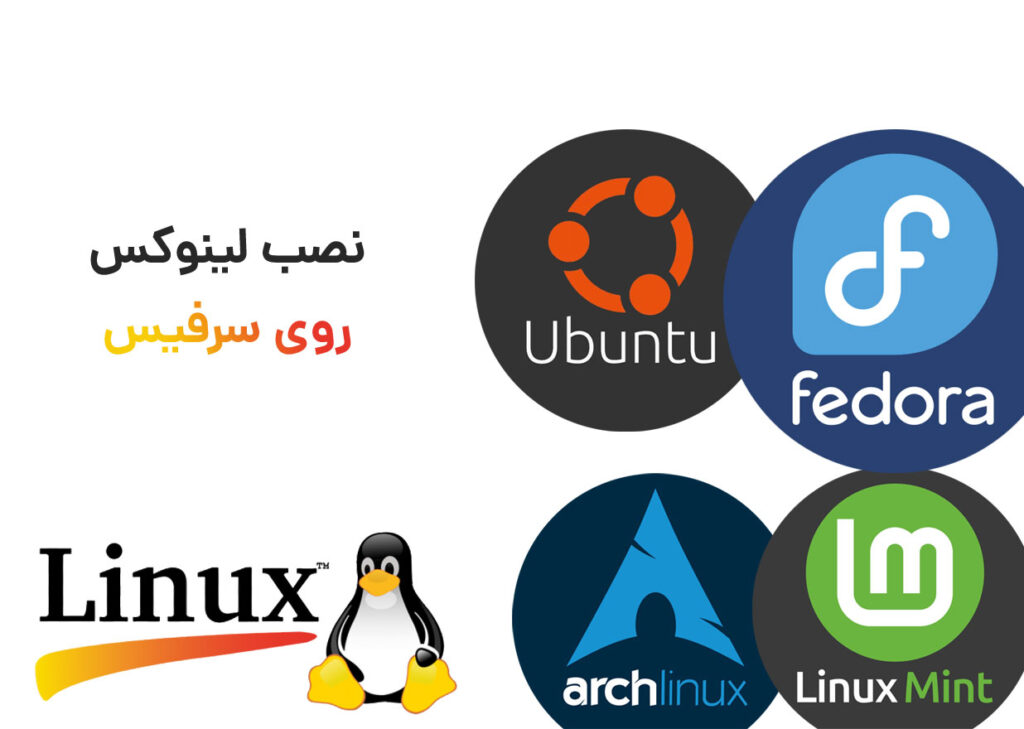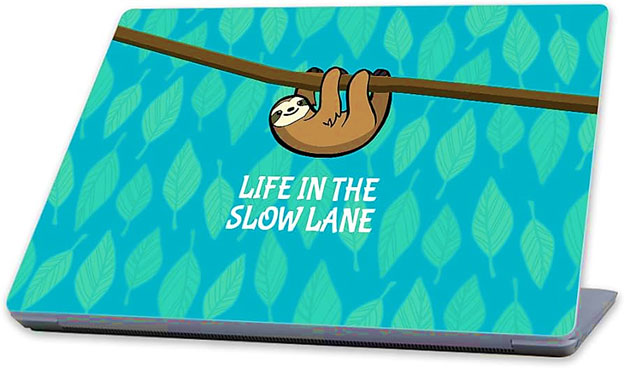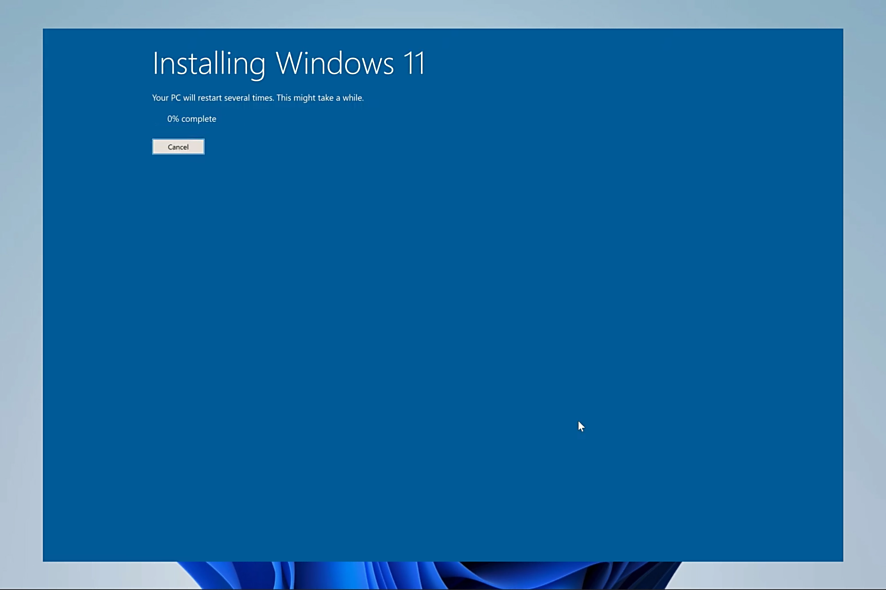نحوه انجام تنظیمات فینگر پرینت سرفیس

در دنیای امروز که حریم خصوصی بهطور فزایندهای در معرض خطر است، نیاز به راهکارهای امنیتی قویتر بیش از هر زمان دیگری احساس میشود. اثر انگشت، بهعنوان یکی از منحصر به فردترین ویژگیهای بیومتریک انسان، سالهاست که در زمینههای مختلف امنیتی مورد استفاده قرار میگیرد. فینگر پرینت سرفیس، نسل جدیدی از فناوری تشخیص هویت میباشد، که سطحی از امنیت را ارائه میدهد که تا کنون بیسابقه بوده است. در این فرصت قصد داریم به نحوه فعالسازی و تنظیمات فینگر پرینت سرفیس بپردازیم.
قابلیت فینگر پرینت سرفیس
در گذشته استفاده از فناوری اثر انگشت بر روی گجتها الکترونیکی با محدودیتهایی همراه بود. از جمله این محدودیتها میتوان به اسکنرهای اختصاصی اشاره کرد، که احتمال جعل اثر انگشت و عدم کارایی در شرایط نامناسب را افزایش میدادند. فینگر پرینت سرفیس این مشکلات را با استفاده از یک روش نوآورانه حل کرده است. این فناوری به جای اسکن اثر انگشت، از الگوهای منحصر به فرد سطح اشیاء برای شناسایی هویت استفاده میکند.
تنظیمات فینگر پرینت سرفیس با استفاده از Windows Hello قابل انجام است. دو ویژگی تشخیص چهره و اثر انگشت برای افزایش سطح ایمنی سرفیس بهره میبرد. با استفاده از این فناوری، کاربران میتوانند بدون نیاز به رمز عبور، بهطور امن و سریع به دستگاههای خود وارد شوند.
مراحل تنظیمات فینگر پرینت سرفیس
پیش از هر اقدامی از بهروز بودن سیستمعامل ویندوز سرفیس خود مطمئن شوید. برای این کار به بخش تنظیمات و Windows Update مراجعه کنید. چنانچه آپدیت جدیدی برای ویندوز در لیست بهروزرسانیها مشاهده کردید آن را دانلود نمایید و صبر کنید تا بر روی ویندوز نصب شود. سپس سیستمعامل را راهاندازی مجدد و مراحل زیر را برای تنظیمات فینگر پرینت سرفیس دنبال کنید.
- به منوی استارت رفته و تنظیمات (Settings) را انتخاب کنید.
- بر روی گزینه حسابها (Accounts) کلیک کرده و سپس Sign-in options را انتخاب نمایید.
- در زیر بخش Windows Hello، بر روی گزینهی تنظیم اثر انگشت (Set up fingerprint) ضربه بزنید.
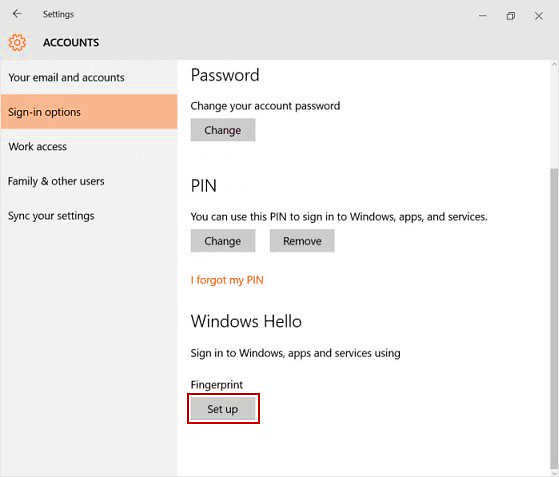
Set up fingerprint
- برای ثبت اثر انگشت خود، انگشتتان را به آرامی و با دقت روی حسگر سرفیس قرار دهید. این کار را چندین بار تکرار کنید تا اسکن کامل شود.
- راهاندازی حسگر اثر انگشت سرفیس تنها چند ثانیه طول میکشد. کافیست انگشت خود را چند بار روی حسگر قرار دهید. همچنین میتوانید چند انگشت را برای باز کردن قفل تعریف کنید. بهعنوان مثال علاوه بر انگشت اشاره، انگشت میانی را هم اضافه کنید. برای این کار روی Add another ضربه بزنید و مراحل روی صفحه را دنبال کنید.
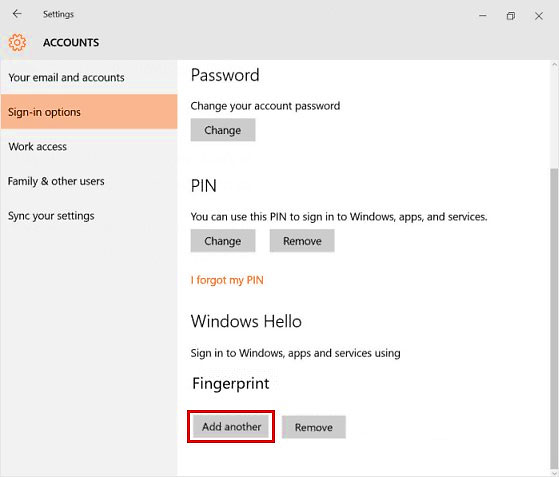
Add another
- از این پس برای باز کردن قفل صفحه لمسی سرفیس، کافیست انگشت خود را بر روی حسگر اثر انگشت قرار دهید.
نکات مربوط به تنظیمات فینگر پرینت سرفیس
- برای اسکن دقیق، انگشت خود را در زوایای مختلف روی حسگر سرفیس قرار دهید.
- قبل از اسکن انگشت خود را تمیز و کاملا خشک کنید.
- چنانچه در ثبت اثر انگشت خود دچار مشکل شدید، میتوانید از بخش راهنما در پنجره تنظیم اثر انگشت کمک بگیرید.

تنظیمات فینگر پرینت سرفیس
انجام تنظیمات پیشرفته
- پس از ثبت اثر انگشت سرفیس، میتوانید تنظیمات مربوط به آن را به دلخواه خود تغییر دهید.
- به تنظیمات > Accounts > Sign-in options > fingerprint بروید.
- بر روی تنظیمات مرتبط کلیک کنید.
تنظیمات فینگر پرینت سرفیس را میتوانید به دلخواه خود فعال یا غیرفعال نمایید.
- برای ورود به سیستم، از اثر انگشت خود استفاده کنید: با فعال کردن این گزینه، میتوانید به جای رمز عبور یا PIN، از اسکن اثر انگشت خود برای ورود به سیستم استفاده کنید.
- برای برنامههای Microsoft Store از اثر انگشت خود استفاده کنید: با فعال کردن این گزینه، قادرید با اسکن اثر انگشت به برنامههای Microsoft Store احراز هویت کنید.
- بهبود و شخصیسازی تجربه Windows Hello: با فعال کردن این گزینه، مایکروسافت از دادههای اثر انگشت شما برای بهبود عملکرد Windows Hello استفاده خواهد کرد.