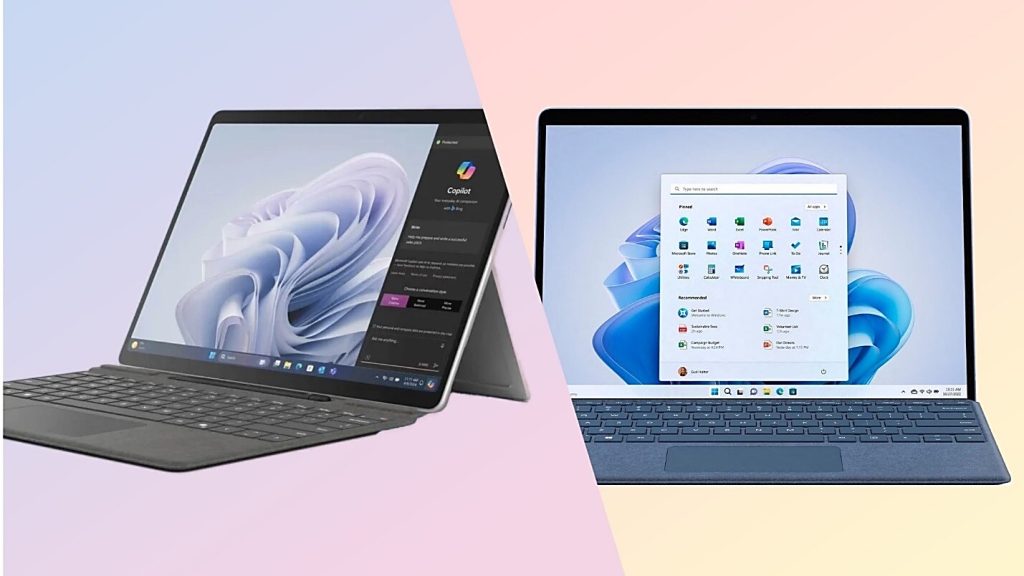باگ های ویندوز 11 و نحوه رفع کردن این مشکلات در Windows 11

مشکلات رایج در ویندوز ۱۱ و نحوه رفع آنها
از مسائل نصب گرفته تا سرعت حلزون مانند اینترنت هنگام کار با این سیستم عامل، از باگ های ویندوز 11 به لطف راهحلهای سادهای که با شما در میان خواهیم گذاشت، چیزی جز یک خاطرهی دور باقی نخواهد ماند. در ادامه با آرتل همراه شوید تا به بررسی باگ های ویندوز 11 بپردازیم:
ممکن است به باور بسیاری ویندوز ۱۱ جدیدترین و بهترین سیستم عامل دسکتاپ موجود در بازار باشد، اما مشکلات ویندوز 11 همچنان و به دفعات از سوی کاربران این پلتفرم گزارش میشود. زیرا این سیستم عامل جدید مشکلات رایج و معمولی را پشت سر میگذارد که انتظار داریم در چند ماه ابتدایی پس از انتشار شاهد آن باشیم. خبر خوب این است که تقریبا تمام مشکلاتی که بهوجود میآیند، بهراحتی قابل حل هستند و ما در این راهنما به شما نشان خواهیم داد که دقیقا چگونه این کار را انجام دهید.
اگرچه ویندوز 11 در ماه اکتبر سال گذشتهی میلادی منتشر شد، اما در مقیاس عمر سیستم عامل ها، هنوز روزهای اولیه زندگی خود را پشت سر میگذارد و میتوان گفت که سیستم عاملی نوپاست. بنابراین ما شاهد مشکلاتی هستیم که کاربران در تلاش برای ارتقا از ویندوز 10 با آنها مواجه میشوند.
اگر در حالی این مطلب را میخوانید که هنوز از این سیستم عامل استفاده نمیکنید، میتوانید دستورالعملهای آسان ما را در مورد نحوه دانلود و نصب ویندوز 11 بررسی کنید و پس از دانلود و نصب این سیستم عامل جدید مایکروسافت با خواندن راهحلهای گفته شده در ادامهی متن و در صورت بروز هرکدام از این مشکلات آنها را بهسادگی رفع نمایید.
یکی از رایجترین مشکلاتی که مردم با آن مواجه میشوند، عدم امکان ارتقا به ویندوز 11 بهدلیل مجموعه سختگیرانهای از الزامات سیستم است. این سیستم عامل به یک پردازنده مدرن نیاز دارد که احتمالا باید پس از سال 2018 خریداری شده باشد. اگر لپتاپ شما قدیمیتر از آن است، توصیه میکنیم روی یکی از بهترین لپتاپهای ویندوزی سرمایهگذاری کنید یا برای کسانی از شما که ترجیح میدهند از رایانه شخصی استفاده کنند، راهنمای ما برای بهترین رایانهها به شما کمک میکند مدلی را پیدا کنید که از ویندوز 11 پشتیبانی میکند.
سایر مشکلات معمول ویندوز 11 شامل کند بودن یا فریز شدن سیستم عامل، مشکلات حافظه، عدم پاسخگویی منوی راه اندازی (Start Menu) و رایانههای شخصی با پردازنده های مدرن AMD هستند که از افت قابل توجهی در عملکرد، به خصوص هنگام بازی رنج میبرند. خبر خوب این است که برای همه این موارد راهحلهایی وجود دارد که در زیر آنها را با جزئیات توضیح میدهیم.
نحوه رفع باگ های ویندوز 11
اگر در نصب ویندوز 11 از طریق ابزار به روز رسانی ویندوز 10 با مشکل مواجه شدید، نترسید. ویندوز 10 دارای یک عیب یاب داخلی است که میتواند به شناسایی هرگونه مشکل کمک کند. این عیبیاب همچنین میتواند برنامه Windows Update را به درستی بازیابی کند، که درنهایت به شروع نصب کمک میکند.
برای انجام این کار، روی منوی Start کلیک کنید، سپس روی نماد چرخ دنده در سمت چپ کلیک کنید تا پنجره تنظیمات باز شود. روی «Update and Security» و سپس «Troubleshoot» کلیک کنید. روی «Windows Update» و سپس «Run the troubleshooter» کلیک کنید و دستورالعملها را دنبال کنید و اگر عیب یاب راهحلی پیدا کرد روی «Apply this fix» کلیک کنید.
سیستم مورد نیاز ویندوز 11 را بررسی کنید
برای نصب ویندوز 11 یا اطمینان از اجرای صحیح آن، باید مطمئن شوید که رایانه شما با حداقل سیستم مورد نیاز ویندوز 11 زیر مطابقت دارد:
پردازنده: 1 گیگاهرتز یا سریعتر با حداقل دو هسته پردازشی در یک پردازنده 64 بیتی یا SoC سازگار
رم: 4 گیگابایت
فضای ذخیره سازی: 64 گیگابایت
سیستم عامل: UEFI، قابلیت بوت امن
TPM: Trusted Platform Module 2.0
کارت گرافیک: DirectX 12 یا جدیدتر با درایور WDDM 2.0
اتصال اینترنت و حساب مایکروسافت: Windows 11 Home به یک اتصال اینترنتی فعال و یک حساب مایکروسافت برای تکمیل راهاندازی اولیه و اولین بار سیستم عامل یا هنگام خارج کردن دستگاه از Windows 11 Home در S Mode نیاز دارد.
برای فهرست کامل نیازهای اضافی و غیر ضروری، صفحه مشخصات ویندوز 11 مایکروسافت را بررسی کنید.
اینها حداقل مشخصات مورد نیاز برای اجرای ویندوز 11 هستند، اما برای بهترین تجربه ویندوز 11، توصیه میکنیم آن را روی دستگاهی نصب کنید که قدرتمندتر است. به ویژه ما اجرای ویندوز 11 را روی هر سیستمی که کمتر از 8 گیگابایت رم دارد توصیه نمیکنیم. در دستگاه های که این مشخصات را دارا نمی باشند با باگ های ویندوز 11 مواجه خواهید شد.
بررسی سازگاری ویندوز 11
در صورتی که سیستم شما دارای معیارهای ذکر شده در بالا باشد، باید یک بررسی سلامتی انجام دهید تا سیستم خود را برای نصب ویندوز 11 آماده نگه دارید.
برای اجرای بررسی سلامت، ابتدا باید برنامه PC Health Check مایکروسافت را دانلود و نصب کنید.
پس از نصب، برنامه را اجرا کنید.
روی دکمه آبی رنگ «Check Now» در بنر ویندوز 11 کلیک کنید.
اگر سیستم شما سازگار است، یک پاپ آپ با این مضمون که «این کامپیوتر ویندوز 11 را اجرا خواهد کرد» دریافت خواهید کرد.
ویندوز 11 به دلیل TPM اجرا نمی شود
در صورتی که بررسی کننده ارتقا به ویندوز 11 مایکروسافت به شما بگوید که رایانه شما پشتیبانی نمیشود، اما تمام الزامات دیگر را برآورده میکند، باید بایوس (BIOS) خود را بررسی کنید تا TPM فعال شود.
تقریباً هر CPU مدرن با پشتیبانی TPM ارائه میشود. اگر CPU اینتل (Intel) دارید، باید به TPM سوییچ کنید و برای AMD باید گزینهی PSP fTPM را در بایوس بررسی کنید. پس از اتمام، میتوانید برنامه بررسی سلامت مایکروسافت را برای تایید دوبارهی وضعیت اجرا کنید. در صورت موفقیتآمیز بودن راهکارها، باید خطای ذکر شده مرتفع شده باشد و نرمافزار به ویندوز 11 اجازه نصب دهد. با انجام کارهای زیر می توانید وضعیت پشتیبانی TPM را در سیستم شخصی خود بررسی کنید:
کلید Windows + R را فشار دهید.
وقتی کادر ظاهر شد، tpm.msc را تایپ کنید تا پنجره Trusted Platform Module Management باز شود.
به دنبال پنجره فرعی با عنوان TPM Manufacturer Information بگردید و زیر مشخصات نسخه را بررسی کنید تا ببینید دستگاه شما دارای چه نسخه TPM است.
چگونه بدون TPM 2.0 به ویندوز 11 ارتقا دهیم
اگر نمی توانید ویندوز 11 را نصب کنید، به این دلیل که رایانه شما دارای TPM 2.0 نیست، هنگام تلاش برای نصب آن با یک پیام خطا مواجه میشوید که میگوید رایانه شما نیازهای سیستم ویندوز 11 را برآورده نمیکند. اگر این اتفاق افتاد و همچنان میخواهید ویندوز 11 را نصب کنید، راهی برای دور زدن الزامات TPM وجود دارد، اما این کار فقط باید توسط افرادی انجام شود که از خطرات ناشی از آن مطمئن هستند. این یک فرآیند پیچیده است، بنابراین راهنمای نحوه ارتقا به ویندوز 11 بدون TPM 2.0 را بهصورت کامل بخوانید.
فضای دیسک را آزاد کنید
همانند سیستمعاملهای قبلی، ویندوز 11 برای دانلود و نصب موفقیتآمیز به مقدار مشخصی فضای هارد دیسک نیاز دارد. اگر درایو اصلی شما (جایی که ویندوز 10 روی آن نصب شده است، معمولاً درایو C:\) تقریبا پر است، هنگام تلاش برای نصب ویندوز 11 با مشکلاتی مواجه خواهید شد. ویندوز 11 به 64 گیگابایت فضای ذخیره سازی نیاز دارد.
بنابراین، اولین کاری که باید در صورت عدم موفقیت در نصب ویندوز 11 انجام دهید، بررسی فضای درایو خود در Windows Explorer است. اگر فضای خالی آن تمام شده، سعی کنید «Disk Clean-up» را در کادر جستجو در نوار وظیفه تایپ کنید و دیسک سیستم (معمولا درایو C) را انتخاب کنید.
روی «OK» کلیک کنید سپس تیک باکسهای فایلهایی را که میخواهید حذف کنید انتخاب کنید. حذف آنها باید ایمن باشد، اما به یاد داشته باشید که پس از پاک شدن نمیتوانید آنها را بازیابی کنید. با انتخاب تیک باکسهای موردنظرتان به شما گفته میشود که چقدر فضا آزاد میشود. برای حذف فایلها روی «OK» سپس «Delete files» کلیک کنید. اگر میخواهید فضای بیشتری ایجاد کنید، روی «پاک کردن فایلهای سیستم» کلیک کنید. اگر همچنان با کمبود فضا مواجه بودید، اقدام به انتقال فایلهای موجود در مسیرهای Desktop و Documents کنید. از حذف برنامهها و بازیهای اضافه نیز غافل نشوید.
پس از انجام این کار، دوباره ویندوز 11 را دانلود و نصب کنید.
نرم افزار آنتی ویروس را غیر فعال کنید
داشتن نرم افزار آنتی ویروس مطمئنا مفید است، اما گاهی اوقات هنگام نصب ویندوز 11 میتواند مشکلاتی را ایجاد کند.
اگر نرم افزار آنتی ویروسی مجزا از آنتیویروس پیشفرض ویندوز نصب کردهاید، قبل از نصب ویندوز 11، آن را غیرفعال کنید؛ چراکه این کار میتواند مشکل را رفع کند. پس از اتمام نصب، میتوانید دوباره آن را فعال کرده و به طور معمول از آن استفاده کنید. حتی ممکن است لازم باشد نرم افزار را بهطور موقت حذف کنید. فقط به یاد داشته باشید که پس از نصب موفقیتآمیز بهروزرسانی، آن را دوباره نصب کنید.
اینترنت پس از ارتقا به ویندوز 11 کند است
ما در همان ماه اکتبر و همزمان با انتشار نخستین نسخه رسمی ویندوز ۱۱ به کاربران و مخاطبان خود هشدار دادیم که مشکلات ویندوز 11 میتواند اینترنت شما را بسیار کند و ضعیف کند و این دقیقا همان چیزی است که برخی افراد پس از نصب، گزارش میدهند. علاوه بر سرعت اینترنت، ممکن است پخش فیلم و ویدیو نیز در بعضی سیستمها با کندی روبهرو شود که از جمله باگ های ویندوز 11 محسوب می شود.
مایکروسافت از این مشکل آگاه است و بهروزرسانی تجمعی (cumulative update) ویندوز 11 را در اکتبر سال ۲۰۲۲ منتشر میکند که امیدواریم با انتشار آن این مشکل برطرف شود.
جستجو در منوی استارت ویندوز 11 امکان پذیر نیست
در حال حاضر مشکلی در نوار جستجوی منوی استارت جدید وجود دارد که از تایپ کردن در آن جلوگیری میکند. راههای دیگری برای انجام جستجو در ویندوز 11 وجود دارد، اما برای هرکسی که این عادت را از سیستمعامل قبلی با خود بیاورد، این تغییر دردسرساز است.
مایکروسافت نیز این مشکل را پذیرفته و بیان کرده است که باز کردن پنجره Run به شما امکان میدهد دوباره در نوار جستجو تایپ کنید. میتوانید این کار را با زدن کلیدهای Win+R روی صفحهکلید انجام دهید و زمانی که ظاهر شد، میتوانید آن را ببندید؛ زیرا درواقع نیازی به تایپ یا اجرای چیزی ندارید. به نظر میرسد که باز کردن و بستن این پنجره مشکل کادر جستجو را حل میکند.
مشخص نیست چقدر باید انتظار بکشیم تا در یک پچ جدید، این باگ بهطور کامل شود. اما با توجه به اینکه راهحل پیشنهاد شده توسط فروم مایکروسافت بسیار دست و پاگیر و احمقانه است، احتمالاً در حال حاضر روی راه حلی دائمی کار میشود تا این باگ های ویندوز 11 را بهسرعت برطرف کنند.
فایل اکسپلورر (File Explorer) همچنان شبیه ویندوز 10 است
برخی از افراد شاکی هستند که از زمان ارتقا به ویندوز 11، فایل اکسپلورر همچنان مانند ویندوز 10 به نظر میرسد. این درواقع پوستهای است که طرحبندی قدیمیتر ویندوز 10 را تکرار میکند، اما مشخص نیست که چرا برخی از کاربران آن را بهعنوان پیشفرض دریافت میکنند. خوشبختانه، یک راه حل ساده وجود دارد:
در نوار وظیفهی بالای File Explorer، تب (Tab) «View» را انتخاب کنید.
«Option» را در سمت راست انتخاب کنید و به «View» بعدی بروید.
اکنون باید یک لیست را مشاهده کنید. به دنبال گزینهای بگردید که «Launch folder windows in a separate process» را نشان میدهد. مطمئن شوید که تیک کادر کنار آن را بردارید.
تغییرات را اعمال کنید. اکنون فایل اکسپلورر را باید بسته و مجددا باز کنید.
پس از راه اندازی مجدد فایل اکسپلورر، شما باید طرح بازطراحی شده برای ویندوز 11 را مشاهده کنید.
تابلوی ویجتها (Widget) خالی به نظر می رسد
برد ویجتها بخش جدیدی از ویندوز 11 است که برنامههای کوچکی را در خود جای میدهد که با نام ویجت شناخته میشوند (شبیه همانهایی که در ویندوز ۷ نیز مایکروسافت آنها را ارائه کرده بود) و به شما امکان دسترسی سریع به اطلاعات، مانند اخبار و رویدادهای تقویم شما را میدهند.
با این حال، برخی افراد متوجه شدهاند که برد ویجت خالی به نظر میرسد (با کشیدن انگشت از سمت چپ صفحه یا فشار دادن Windows + W روی صفحهکلید میتوان آن را بالا آورد).
برای رفع باگ های ویندوز 11 ، روی آیکون گوشه سمت راست بالای صفحه ویجت کلیک کنید، سپس روی «خروج از سیستم» کلیک کنید. سپس، دوباره وارد شوید و ویجتها ظاهر شوند.
مشکلات حافظه ویندوز 11
گزارشهایی وجود دارد که نشان میدهد مشکل نشت حافظه در ویندوز 11 باعث میشود که فایل اکسپلورر، رم را بخورد که پس از مدتی میتواند باعث مشکلات حافظه و کاهش سرعت سیستم عامل شود.
مایکروسافت هنوز این مشکل را تایید نکرده است و راه حل رسمی برای رفع آن ارائه نداده است؛ اما یک راه حل وجود دارد و آن راهاندازی مجدد ویندوز اکسپلورر است. (در «Task Manager»، Windows Explorer را بهعنوان یک فرآیند (Process) فهرست شده میبینید، و اگر روی آن کلیک کنید، یک دکمه Restart در پایین سمت راست وجود دارد). در Task Manager همچنین میتوانید ببینید که فایل اکسپلورر چقدر حافظه مصرف میکند.
منوی استارت ویندوز 11 پاسخگو نیست
برخی از کاربران میگویند که منوی استارت پس از ارتقا به ویندوز 11 دیگر کار نمیکند.
اگر هنگام استفاده از ویندوز 11 این اتفاق افتاد، کامپیوتر خود را مجددا راه اندازی کنید. در صورتی که منوی Start از کار افتاده است، میتوانید این کار را با جابجایی به دسکتاپ ویندوز 11 با فشردن کلیدهای Windows + D روی صفحه کلید و سپس فشار دادن Alt + F4 انجام دهید. پنجرهای ظاهر میشود و میتوانید «Restart» را انتخاب و روی «OK» کلیک کنید.
اگر منوی Start پس از راهاندازی مجدد پاسخگو باقی نمیماند، ممکن است لازم باشد از ابزارهای DISM (Deployment Image Service and Management) و SFC (System File Checker) استفاده کنید.
برای انجام این کار، Windows Key + R را فشار دهید تا کادر Run باز شود و عبارت:
Cmd را تایپ کنید، سپس CTRL + Shift + Enter را فشار دهید تا Command Prompt با دسترسی Administrator (که برای اجرای این ابزارها نیاز دارید) باز شود.
در Command Prompt موارد زیر را وارد کنید:
DISM /Online /Cleanup-Image /RestoreHealth
این باید هرگونه فایل خراب را از ارتقا ویندوز 11 پاک کند و ممکن است کمی طول بکشد.
پس از اتمام، متن زیر را در Command Prompt وارد کنید:
sfc /scannow
Enter را روی صفحه کلید خود فشار دهید تا ابزار تعیین شده، اسکن را تا اطمینان از اینکه تمام فایل ها درست هستند، ادامه دهد. پس از اتمام، منوی استارت باید دوباره کار کند. با این حال، امیدواریم مایکروسافت به زودی یک راه حل برای این مشکل ویندوز 11 منتشر کند.
عملکرد ضعیف ویندوز 11 با پردازنده های AMD
ویندوز 11 عملکرد مناسبی در حین بازی برای برخی رایانه های شخصی با پردازنده های AMD از خود نشان نمیدهد و عدهای از کاربران شکایت دارند که پس از نصب سیستم عامل جدید شاهد کاهش 15 درصدی عملکرد سیستم در حین بازی بودهاند.
بدیهی است که این یک نگرانی بزرگ است؛ بهویژه که مایکروسافت در تبلیغات خود بسیار روی این نکته مانور میداد که ویندوز 11 چقدر برای گیمرها خوب خواهد بود. خبر خوب این است که رفع اشکالات عملکرد ویندوز جدید در هماهنگی با AMD اکنون در دسترس است و در اینجا نحوه دانلود آن آورده شده است.
دو اصلاح در وب سایت AMD وجود دارد. اولین مورد به این موضوع میپردازد که در برخی از برنامهها « L3 cache latency» افزایش مییابد. برای این مشکل مایکروسافت به روز رسانی نرم افزاری جدید ویندوز 11 به نام KB5006746 را منتشر کرده که باید آن را دانلود و نصب کنید. شما میتوانید این کار را از طریق برنامه Windows Update در ویندوز 11 انجام دهید. همچنین AMD یک بسته درایور چیپست منتشر کرده است که مشکل «scheduled threads» را در هماهنگی با ویندوز ۱۱ برطرف میکند. پس اگر یک CPU مدرن AMD دارید و متوجه شدهاید که عملکرد رایانه شخصی شما با نصب ویندوز 11 تحت تأثیر قرار گرفته، مطمئن شوید که هردوی این به روز رسانی ها را اعمال کردهاید.
منبع: techradar