آموزش بازگردانی سرفیس پرو به همراه ریست کردن سرفیس پرو
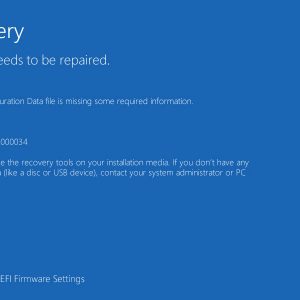
آموزش بازگردانی، رفرش و ریست کردن سرفیس پرو
اگر کاربر Surface Pro هستید و از ویندوز ۱۰ استفاده میکنید، این آموزش که برپایهی توصیههای مایکروسافت برای بازگردانی سرفیس پرو، ریست کردن سرفیس پرو ، دانگرید و نصب دوبارهی ویندوز ۱۰ شکل گرفته، به کارتان خواهد آمد. در ادامه با آرتل همراه شوید تا به این آموزش کاربردی بپردازیم.
بازگردانی سرفیس پرو از یک نقطهی بازگردانی سیستم
نقطهی بازگردانی سیستم (System Restore Point) (بازگردانی سرفیس پرو) یک وضعیت ذخیره شده از فایلهای سیستمی (System Files) شماست. اگر به مشکلی برخوردید، با استفاده از این قابلیت میتوانید سیستم خود را به یک نقطهی درست زمانی در گذشته بازگردانی کنید. با وجود اینکه ویندوز بهطور خودکار در مقاطع زمانی مختلف نقاط بازگردانی میسازد، همیشه توصیه میشود که خودتان نیز بهصورت دستی این کار را انجام دهید؛ بهخصوص اگر قصد دارید تغییراتی را روی سیستم خود اعمال کنید.
برای بازگردانی سرفیس پرو از یک نقطه بازگردانی مراحل زیر را طی کنید:
۱. دکمهی استارت را فشار دهید و نگه دارید و گزینهی Control Panel را انتخاب کنید.
۲. به فیلد جستوجو در گوشهی بالایی سمت راست بروید و بهدنبال recovery بگردید.
۳. آن را انتخاب کنید و به این مسیر بروید:
Recovery> Open System Restore> Next.
۴. در اینجا فهرستی از نقاط بازگردانی به نمایش درمیآید. مورد مناسب را انتخاب کنید و پس از آن بهترتیب روی Next و Finish کلیک کنید.
با انجام این کار، سیستم خودتان را به یک موقعیت قبلی میبرید که معنایش پاک شدن همهی برنامهها، درایوها و آپدیتهایی است که پس از آن نقطه نصب کرده بودید یا همان بازگردانی سرفیس پرو است.
اگر نقاط بازگردانی سرفیس پرو در دسترس نبودند
اگر روی سیستم خود هیچ نقطهای برای بازگردانی پیدا نمیکنید، میتوانید این مشکل را با ریست کردن سرفیس رفع کنید. بلافاصله پس از ریست کردن ویندوز، با طی کردن این مراحل، از فعال بودن System Protection مطمئن شوید:
۱. بهکمک راست کلیک یا فشار دادن و نگه داشتن Start، کنترل پنل را انتخاب کنید.
۲. به گوشهی بالایی سمت راست بروید و recovery را جستوجو و انتخاب کنید.
۳. این مسیر را در پیش بگیرید:
Configure System Restore> Configure
۴. گزینهی Turn on System Protection را انتخاب کنید.
اگر نمیتوانید وارد محیط ویندوز شوید
اگر امکان ورود به سیستم را ندارید، میتوانید در محیط ریکاوری ویندوز (Windows Recovery Environment) وارد آن شوید.
۱. در صفحهی ورود به سیستم ویندوز، روی Power کلیک کنید.
۲. کلیدهای Shift و Alt را نگه دارید و Restart را انتخاب کنید.
۳. در اینجا با عبارت Choose an option screen روبهرو خواهید شد که باید Troubleshoot را انتخاب کنید.
۴. به این مسیر بروید:
Advanced Options> System Restore
۵. اگر لازم بود، یک Recovery Key یا کلید پشتیبان وارد کنید. سیستم عامل هدف را انتخاب و روی Next کلیک کنید.
۶. یک نقطهی بازگردانی را انتخاب و بهترتیب Next و Finish را بزنید.
۷. اگر برای ادامه دادن به مجوز شما احتیاج داشت، Yes را انتخاب کنید.
با پایان یافتن فرآیند بازگردانی، میتوانید از سیستمتان استفاده کنید.
اگر ویندوز بالا نمیآید
اگر دستگاه سرفیستان بهدلیل بروز مشکلی شروع به کار نمیکند، شاید لازم باشد بازگردانی سیستم را در محیط بازیابی ویندوز (Windows Recovery Environment) و طی این مراحل اجرا کنید:
۱. سرفیس پروی خود را با درایو بازیابی USB اجرا کنید. به این منظور، یک حافظهی USB بوتشدنی را که بهصورت فایل سیستمی FAT32 فرمت شده به درگاه USB متصل کنید. دکمهی پایین آوردن حجم صدا (Volume Down) را فشار دهید و نگه دارید و همزمان دکمهی پاور را بزنید و رها کنید. وقتی لوگوی Surface روی صفحه ظاهر شد، دکمهی صدا را هم رها کنید.
۲. ویندوز از شما میخواهد زبان و کیبورد مورد نظرتان را انتخاب کنید که باید به دلخواه خود عمل کنید.
۳. به این مسیر بروید:
Troubleshoot> Advanced Options> System Restore
۴. اگر لازم بود Recovery Key را وارد کنید. پس از آن، سیستم عامل هدف را انتخاب و روی Next کلیک کنید.
۵. نقطهی بازگردانی مناسب را تعیین کنید.
۶. برای تکمیل فرآیند، بهترتیب روی Next و Finish کلیک کنید.
با پایان یافتن این مراحل، سرفیس دوباره آمادهی کار کردن میشود.
ریست کردن سرفیس پرو
ریست کردن سرفیس پرو، امکان نصب مجدد ویندوز را در اختیارتان میگذارد. اینکه میخواهید فایلهای خود را پاک کنید یا آنها را نگه دارید، انتخابش با شماست. این قابلیت زمانی که سیستم درست کار نمیکند و مدتهاست که نرمافزار جدیدی نصب نکردهاید، به کمکتان میآید. علاوه بر آن، در مواقعی که بازگردانی مشکل را رفع نمیکند، ریست کردن میتواند گزینهی بعدی شما باشد. برای ریست کردن Surface Pro، گامهای زیر را بردارید:
۱. از منوی Start وارد این مسیر شوید:
Settings> Update & Security> Recovery
۲. بهترتیب Reset This PC و Get Started را انتخاب کنید. سپس از بین سه موردی که به نمایش درمیآیند، گزینهی مناسب خود را پیدا کنید. این گزینهها شامل این موارد میشود:
- گزینهی Keep my files: با انتخاب این گزینه، ویندوز 10 دوباره روی سرفیس پروی شما نصب میشود؛ اما فایلهای شخصی و نرمافزارهایی که از ابتدا روی دستگاه شما نصب بودند، سر جایشان باقی میمانند.
- گزینهی Remove everything: همانطور که از نامش پیداست، این مورد همهچیز را پاک میکند. با انتخاب این گزینه، همهی فایلهای شخصی، تمام تغییراتی که در تنظیمات اعمال کردهاید و همهی نرمافزارها و درایورهایی که نصب کردهاید، حذف میشوند. در انتخاب این گزینه بسیار دقت کنید، چون هیچ راهی برای بازگشت یا بازیابی اطلاعات وجود ندارد.
- بازگردانی تنظیمات کارخانه: این گزینه سیستم شما را به همان روز اول بازمیگرداند. این کار با نصب مجدد سیستم عامل و همهی نرمافزارهای همراه آن انجام میگیرد. فایلهای شخصی، تنظیمات و نرمافزارها و درایورهایی که نصب کردهاید، حذف میشوند.
به یاد داشته باشید که اگر سیستم عامل خود را به ویندوز 10 آپدیت کرده و Surface Pro را ظرف یک ماه پس از آپدیت، ریست کرده باشید، دانگرید به ورژنهای قبلی امکانپذیر نیست؛ مگر اینکه مراحلی را طی کنید تا پس از 30 روز این اجازه به شما داده شود.
اگر نمیتوانید به ویندوز وارد شوید
چنانچه به هر دلیلی امکان ورود به سیستم را ندارید، میتوانید از محیط بازیابی اقدام به ریست کردن سرفیس پرو کنید.
- از صفحهی ورود به سیستم، Power را انتخاب کنید.
- کلیدهای Shift و Alt را نگه دارید و Restart را انتخاب کنید.
- از صفحهی Choose an option که در برابرتان ظاهر شده، گزینهی Troubleshoot را انتخاب کنید.
- گزینهی Reset this PC را انتخاب کنید و با توجه به توضیحاتی که پیش از این ارائه شد، یکی از دو حالت Remove Everything یا Keep my files را انتخاب کنید.
اگر سرفیس بالا نمیآید
اگر ریست کردن سرفیس پرو پاسخگو نیست و ویندوز Surface Pro بههیچ وجه بالا نمیآید، شاید چارهای نباشد جز اینکه آن را از محیط بازیابی ویندوز و طی این مراحل ریست کنید:
۱. سرفیس پروی خود را با درایو بازیابی USB اجرا کنید. به این منظور، یک حافظهی USB بوتشدنی را که بهصورت فایل سیستمی FAT32 فرمت شده به درگاه USB متصل کنید. دکمهی پایین آوردن حجم صدا (Volume Down) را فشار دهید و نگه دارید و همزمان دکمهی پاور را بزنید و رها کنید. وقتی لوگوی Surface روی صفحه ظاهر شد، دکمهی صدا را هم رها کنید.
۲. ویندوز از شما میخواهد زبان و کیبورد مورد نظرتان را انتخاب کنید که باید به دلخواه خود عمل کنید.
- Troubleshoot و سپس Reset this PC را انتخاب کنید. از بین دو گزینهی Keep my files و Remove Everything یک مورد را انتخاب کنید.
پس از پایان یافتن این فرآیند، دوباره میتوانید بهصورت عادی از سیستم استفاده کنید.
از یک درایو بازیابی برای نصب مجدد ویندوز استفاده کنید
از این روش در زمانی استفاده کنید که یک درایو بازیابی (Recovery Drive) در دسترس شماست و سیستمتان بهخاطر مشکلاتی که دارد بالا نمیآید. این مراحل را برای بهرهگیری در سرفیس پرویی که ویندوز 10 روی آن نصب شده، دنبال کنید:
- در ابتدا مطمئن شوید دستگاه خاموش و به شارژر وصل شده است. حالا، یک درایو یا حافظهی بازیابی USB را به پورت USB متصل کنید.
- حین فشار دادن و رها کردن دکمهی پاور، دکمهی پایین آوردن حجم صدا را بزنید و نگه دارید. با ظاهر شدن لوگوی سرفیس روی تصویر، میتوانید این دکمه را رها کنید.
- زبان و کیبورد مورد نظر خود را انتخاب کنید. پس از آن، صفحهی Choose an option را مشاهده میکنید که در آن باید بهترتیب روی گزینههای Troubleshoot و Recover from a drive کلیک کنید. اگر ویندوز از شما Recovery Key خواست، با انتخاب Skip this drive که در پایین صفحه نمایان شده، بهراحتی میتوانید از آن عبور کنید.
- پس از آن بنابر نیاز خود، یکی از دو گزینهی Fully clean the drive یا Just Remove my files را انتخاب کنید. سپس روی Recovery کلیک کنید.
با توجه به اینکه کدام گزینه را انتخاب کردهاید، این فرآیند چند دقیقه به طول میانجامد. اگر از شما خواسته شد که TPM خود را تغییر دهید، فقط روی OK کلیک کنید. نکتهی مهمی که باید یادآوری شود این است که اگر هنگام ساخت درایو بازیابی در ویندوز 10، از فایلهای سیستمی خود بکاپ نگیرید، نمیتوانید از آن برای نصب دوبارهی ویندوز استفاده کنید.
در صورت نیاز به تعمیر سرفیس به صفحه تعمیرات ما سر بزنید.

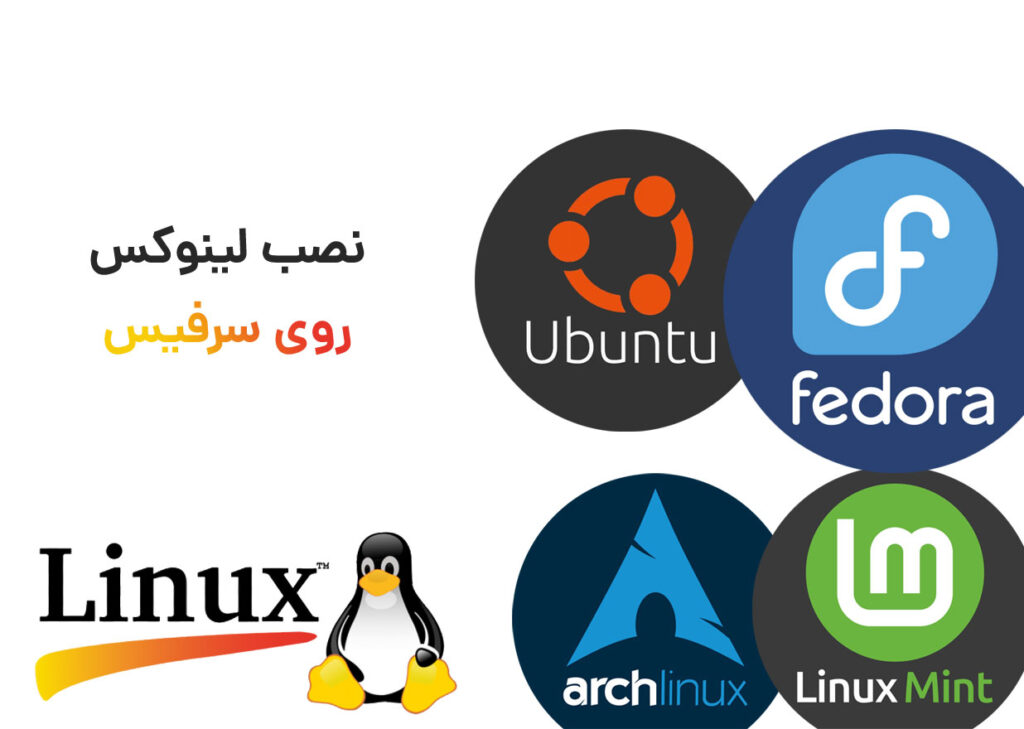










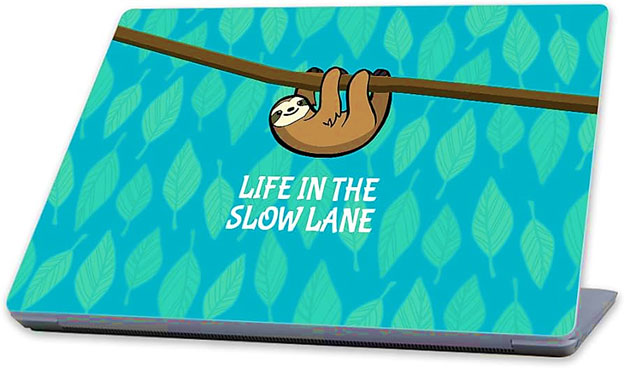
سلام ممنون بابت توضیحات خوبتون
من فایل ایمیج رو از مایکروسافت گرفتم
دانلود کردم
و فلش ریکاوری رو هم درست کردم و ایمیج رو اکسترکت کردم روی فلش تا ۱۰۰٪ میره بعد ارور میده ?
چه کار باید بکنم
surface pro 5 هست سیستمم
سلام سعید عزیز
این مشکل هم میتونه نرم افزاری (فایل نصبی و…) باشه و هم سخت افزاری (هارد)
باید توسط تکنسین های ما یا هر جای دیگه تست بشه