آموزش نحوه روشن کردن و ایردراپ کردن به مک بوک

روش فعال سازی AirDrop و آموزش استفاده از آن در آیفون و Mac
با استفاده از AirDrop، انتقال فایلها، عکسها یا ویدیوها بهصورت بیسیم و از آیفون به Mac بهآسانی انجام میگیرد. ضمن اینکه شما میتوانید از ایردراپ برای به اشتراک گذاری فایلها با خانواده و دوستان خود استفاده کنید؛ تا زمانیکه آنها دستگاهی از Apple داشته باشند و در نزدیکی شما باشند. در ادامه، چگونگی فعالسازی ایردراپ و استفاده از آن برای انتقال فایلها از آیفون به یک دستگاه مبتنی بر Mac (و برعکس) را توضیح میدهیم. برای آشنایی با نحوه فعال سازی ایردراپ در آیفون، روشن کردن ایردراپ در مک بوک و نحوه ایردراپ کردن به مک بوک در ادامه با آرتل همراه شوید:
ایردراپ چگونه کار میکند؟
ایردراپ درواقع از بلوتوث برای ساخت شبکهی وای فای بین دو دستگاه ساخت اپل استفاده میکند. بنابراین برای استفاده از AirDrop باید دو محصول Apple داشته باشید که در محدودهی بلوتوث (بهگفتهی کوپرتینوییها تقریبا 9 متری) یکدیگر باشند. ضمن اینکه هردو دستگاه باید بلوتوث و WiFi داشته باشند و ایردراپ روی آنها فعال شده باشد.
چگونگی روشن کردن ایردراپ در آیفون
برای روشن کردن ایردراپ در آیفون یا آیپد، با کشیدن انگشت به بالا در مدلهای قدیمی، یا کشیدن انگشت از گوشهی بالای سمت راست به پایین روی آیفون X و دستگاههای جدیدتر، Control Center را باز کنید. سپس دکمهی WiFi را بزنید و نگه دارید، AirDrop را انتخاب و کاربری را که میتواند برای آیفون شما فایل بفرستد انتخاب کنید.
- Control Center را روی آیفون خود باز کنید. شما میتوانید این کار را با پایین کشیدن انگشت از گوشهی بالای سمت راست در iPhone X و مدلهای جدیدتر انجام دهید. اگر آیفون شما قدیمیتر است، بالا کشیدن انگشت از پایین صفحه نمایش، شما را بهسمت Control Center هدایت خواهد کرد.
- سپس دکمهی وای فای را فشار دهید و نگه دارید. با انجام این کار، علامت سیگنال WiFi که شبیه سه خط خمیده در یک دایرهی آبی رنگ است، در گوشهی بالای سمت چپ نمایشگر ظاهر خواهد شد.
نکته: از این بخش، شما میتوانید بررسی کنید که آیا وای فای یا بلوتوث دستگاهتان روشن است یا خیر. اگر نبود، با ضربه زدن روی آیکونهای مربوطه، میتوانید آنها را روشن کنید.
- سپس، ایردراپ را انتخاب کنید.
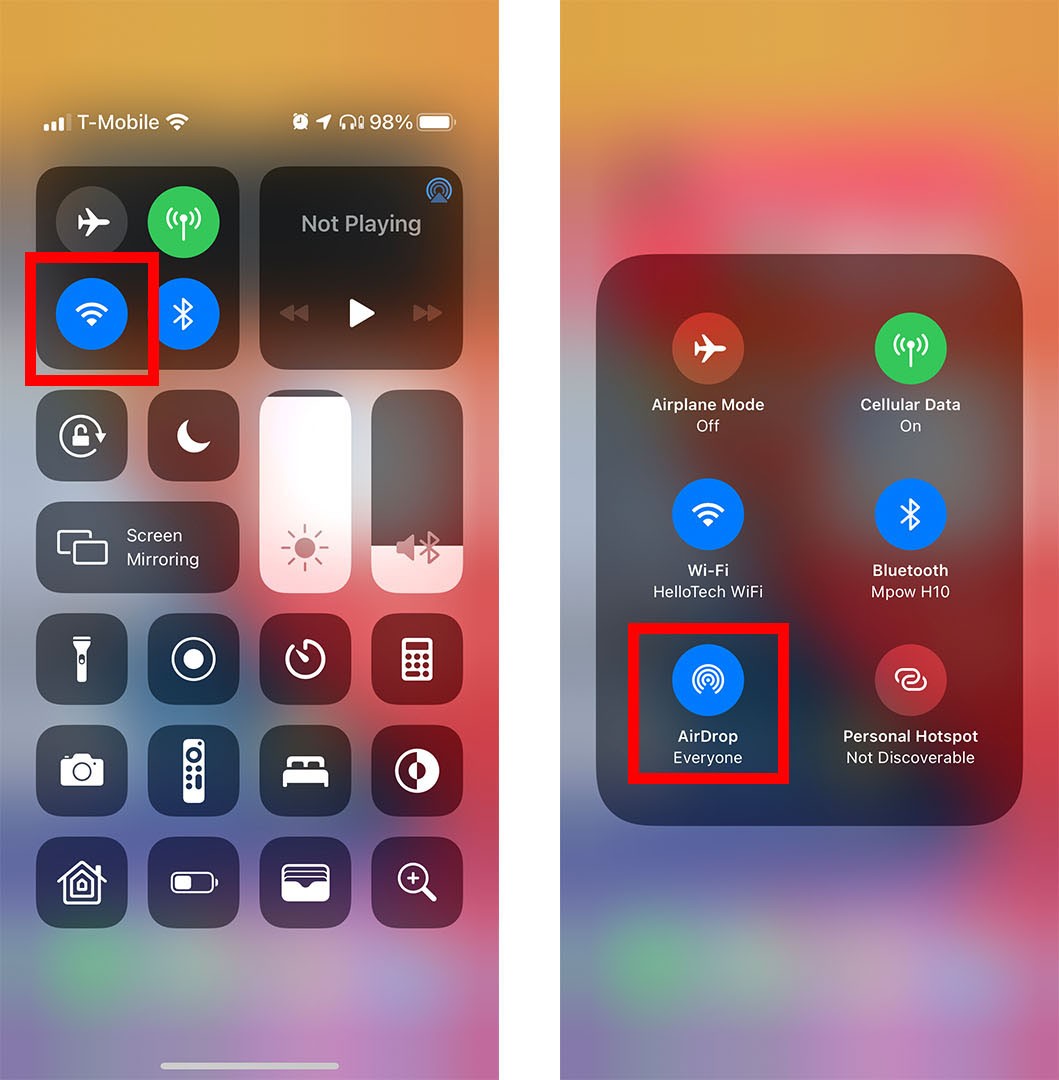
- درنهایت، تعیین کنید چه کسی میتواند به دستگاه شما فایل بفرستد. اگر گزینهی Contacts Only را انتخاب کنید، فقط از افرادی فایل دریافت میکنید که در فهرست مخاطبان شما قرار داشته باشند. با انتخاب Everyone هر دستگاه اپلی که در محدودهی آیفون شما باشد، میتواند برایتان فایل ارسال کند. ضمنا هرزمانی که مایل بودید، با انتخاب Receiving Off میتوانید ایردراپ را خاموش کنید.
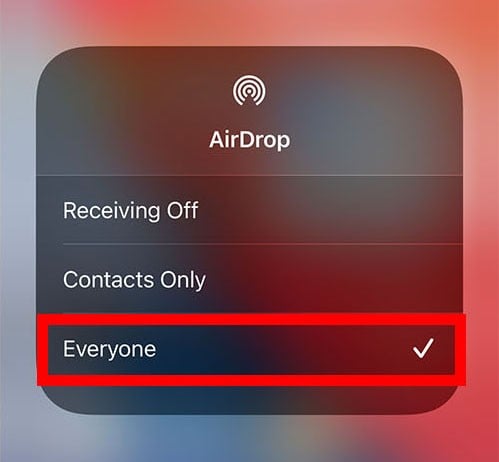
نکته: اگر تنها گزینهی Receiving Off را میبینید و نمیتوانید آن را تغییر دهید، به این مسیر بروید:
Settings> Screen Time> Content and Privacy Restrictions
سپس گزینهی Allowed Apps را انتخاب کنید و دکمهی کشویی کنار AirDrop را بزنید. با سبز شدن این گزینه، از فعال شدن آن خبردار میشوید.
چگونگی روشن کردن ایردراپ در مک بوک
برای روشن کردن ایردراپ در مک بوک روی هر نقطهای از صفحهی دسکتاپ که مایل بودید، راست کلیک کنید. پس از آن، روی گزینهی Go در بالای صفحه نمایش کلیک و از منوی کشویی، ایردراپ را انتخاب کنید. در پایان، در پایین پنجرهی باز شده، روی Allow me to be discovered by کلیک و تعیین کنید چه کسی میتواند به دستگاه مبتنی بر Mac شما فایل ارسال کند.
نکته: برای استفاده از AirDrop، بلوتوث و وای فای دستگاه Mac شما باید روشن باشد. به این منظور، بر روی آیکون Apple در گوشهی بالای سمت چپ نمایشگر کلیک و گزینهی System Prefernces را انتخاب کنید. سپس این مسیر را دنبال کنید:
Bluetooth> Turn Bluetooth On and Network> Wi-Fi> Turn Wi-Fi On
1-در صفحهی دسکتاپ مک روی یک نقطهی دلخواه راست کلیک کنید. ضمن اینکه میتوانید یک پنجرهی Finder را در Mac باز کنید.
2-سپس روی Go در نوار منوی اپل کلیک کنید. این گزینه را در بالاترین بخش تصویر، پیدا خواهید کرد.
3-بعد از آن، ایردراپ را انتخاب کنید. شما همچنین میتوانید با فشار دادن همزمان کلیدهای Command، Shift و R روی کیبورد، مرحلهی قبلی را رد کنید
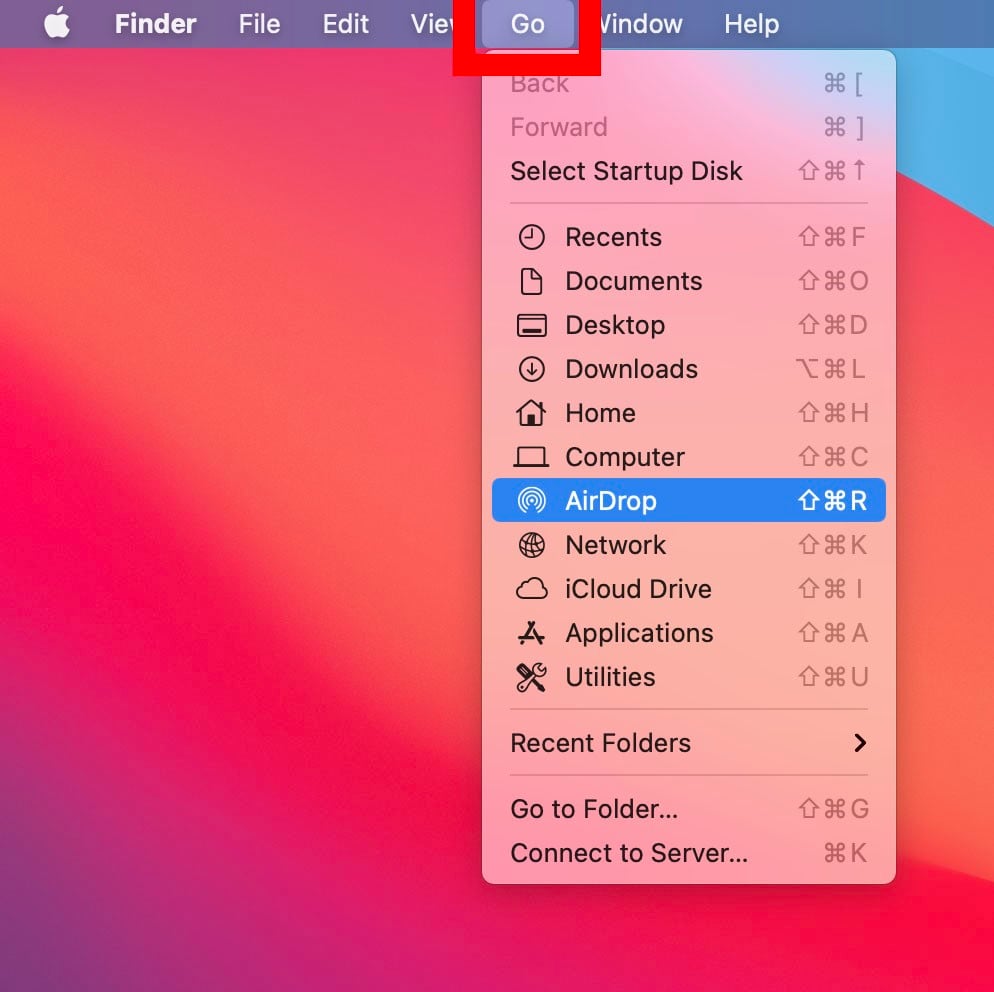
4-سپس روی Allow me to be discovered by کلیک کنید. این گزینه را در پایین پنجرهی پاپآپ مشاهده خواهید کرد.
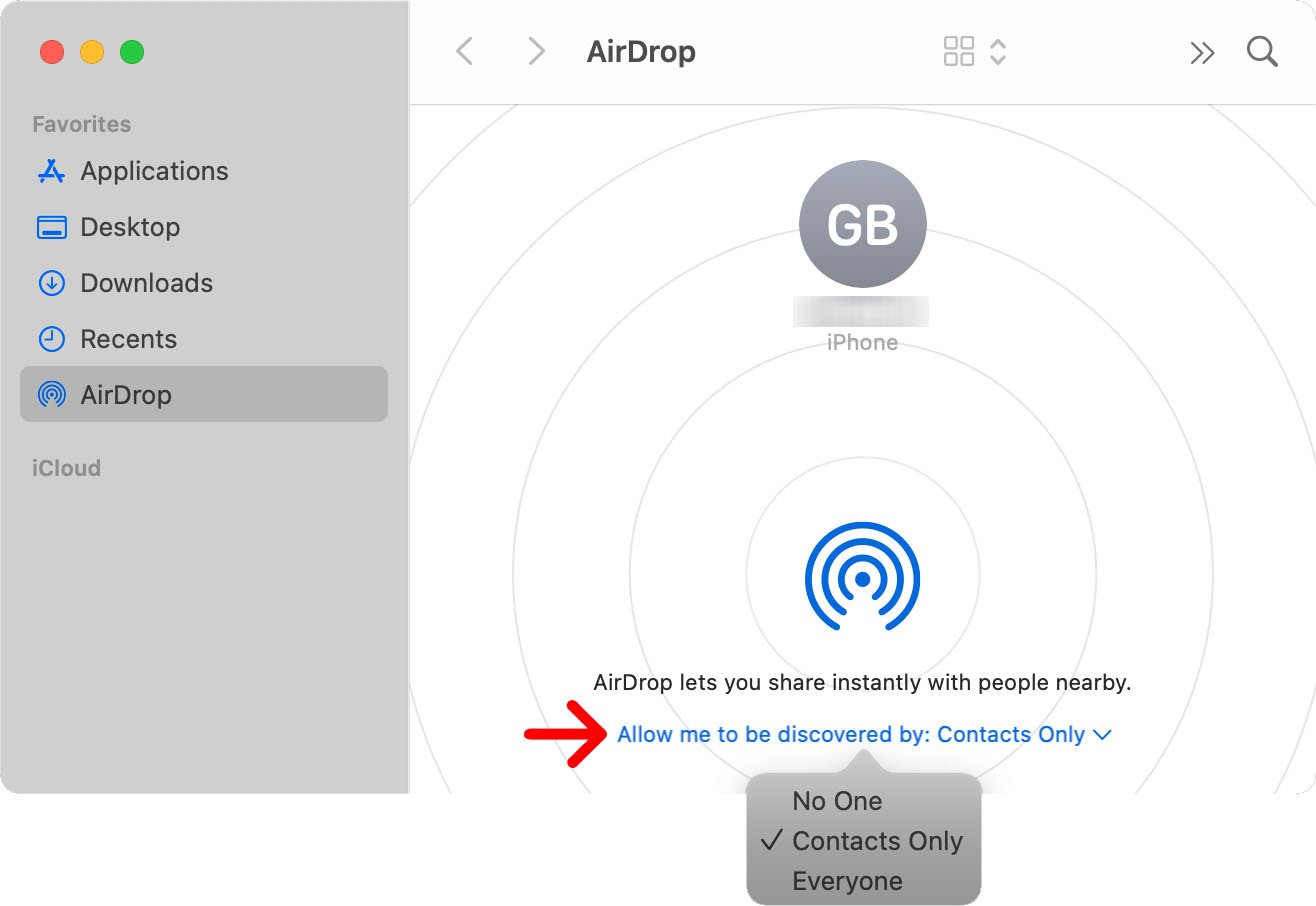
5-در آخر، تعیین کنید چه کسی میتواند برای شما فایل بفرستد. اگر گزینهی Contacts Only را انتخاب کنید، فقط از کسانی فایل دریافت میکنید که در لیست مخاطبان شما باشند. درصورت انتخاب Everyone هر دستگاه اپلی که در اطرافتان حضور داشته باشد، میتواند از طریق AirDrop برایتان فایل بفرستد. با انتخاب گزینهی Receiving Off میتوانید ایردراپ را خاموش کنید.
روش ایردراپ کردن به مک بوک
جهت استفاده از AirDrop برای انتقال فایل از گوشی آیفون به یک iPhone دیگر یا ایردراپ کردن به مک بوک ، فایلی را که میخواهید همرسانی کنید روی گوشی خود باز کنید. سپس دکمهی Share را بزنید و ایردراپ را انتخاب کنید. درنهایت، دستگاهی را که میخواهید فایل را به آن ارسال کنید، انتخاب کنید.
1-فایلی را که میخواهید ایردراپ کنید باز کنید. بهعنوان مثال، اگر میخواهید یک عکس را به اشتراک بگذارید، میتوانید اپلیکیشن Photos یا دوربین را باز کنید.
2-سپس دکمهی Share را بزنید. این آیکون شبیه جعبهای طراحی شده که یک تیر از آن به بیرون میجهد. این آیکون با توجه به نوع فایلی که قصد همرسانی آن را دارید، ممکن است در نقاط مختلفی از تصویر ظاهر شود. ضمنا این علامت هنگام ضربه زدن و نگه داشتن متن، تصویر و فایلهای دیگر هم نمایان میشود.
3-پس از آن، روی AirDrop کلیک کنید. این گزینه را در ردیف اپلیکیشنهای دیگر خواهید دید.
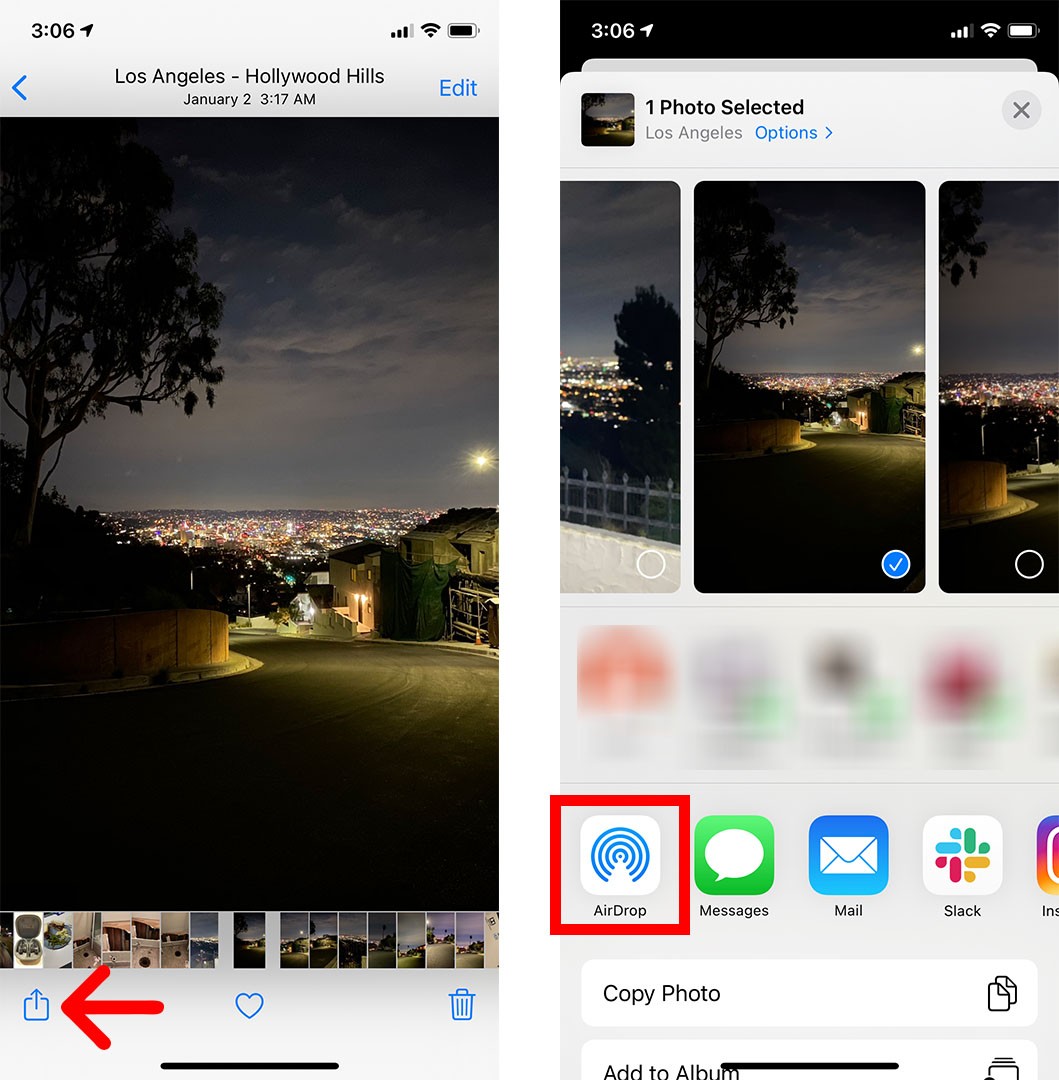
4-سپس دستگاهی را که قصد دارید برایش فایل بفرستید انتخاب کنید. اگر گیرنده در فهرست مخاطبان شما باشد، در کنار عنوان دستگاه، نام و تصویر او را خواهید دید. در غیر اینصورت، فقط یک دایرهی خاکستری رنگ با حرف اول اسم دارندهی دستگاه در زیر آن نمایان میشود.
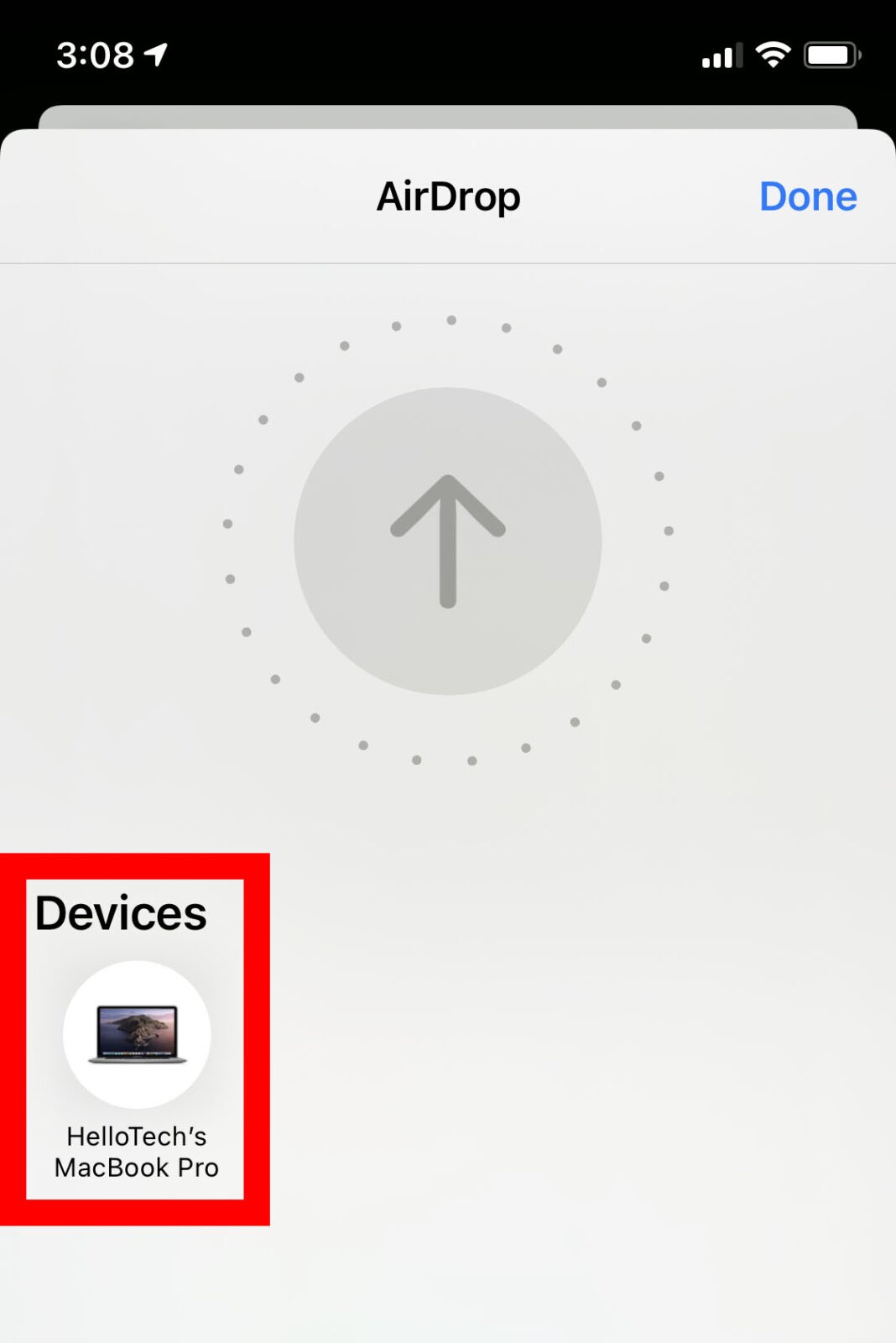
5-درنهایت، فایلها به پوشهی Downloads در Mac ارسال میگردد.
نکته: بسته به اینکه فایلها را برای چه کسی میفرستید، ممکن است آنها مجبور شوند، AirDrop را با ضربه زدن یا کلیک روی دکمهی Accept که در پیغام pop-up ظاهر میشود، تایید کنند.
روش ارسال فایل از Mac به iPhone از طریق AirDrop
برای استفاده از ایردراپ جهت ارسال فایل از یک دستگاه مبتنی بر مک به یک Mac دیگر یا آیفون، پنجرهی Finder را باز و یک فایل یا پوشه را انتخاب کنید. سپس روی گزینهی Share در بالای پنجرهی فایندر کلیک و AirDrop را انتخاب کنید.
1-فایلی را که میخواهید AirDrop کلیک کنید روی مک باز کنید.
2-سپس روی دکمهی Share در پایین پنجرهی Finder کلیک کنید. این همان آیکونی است که بیرون پریدن یک پیکان از جعبه را به تصویر میکشد. اگر این گزینه خاکستری شده، یک بار دیگر از انتخاب فایلی که قصد ارسال آن را دارید، اطمینان حاصل کنید.
3-در مرحلهی بعد، AirDrop را انتخاب کنید.
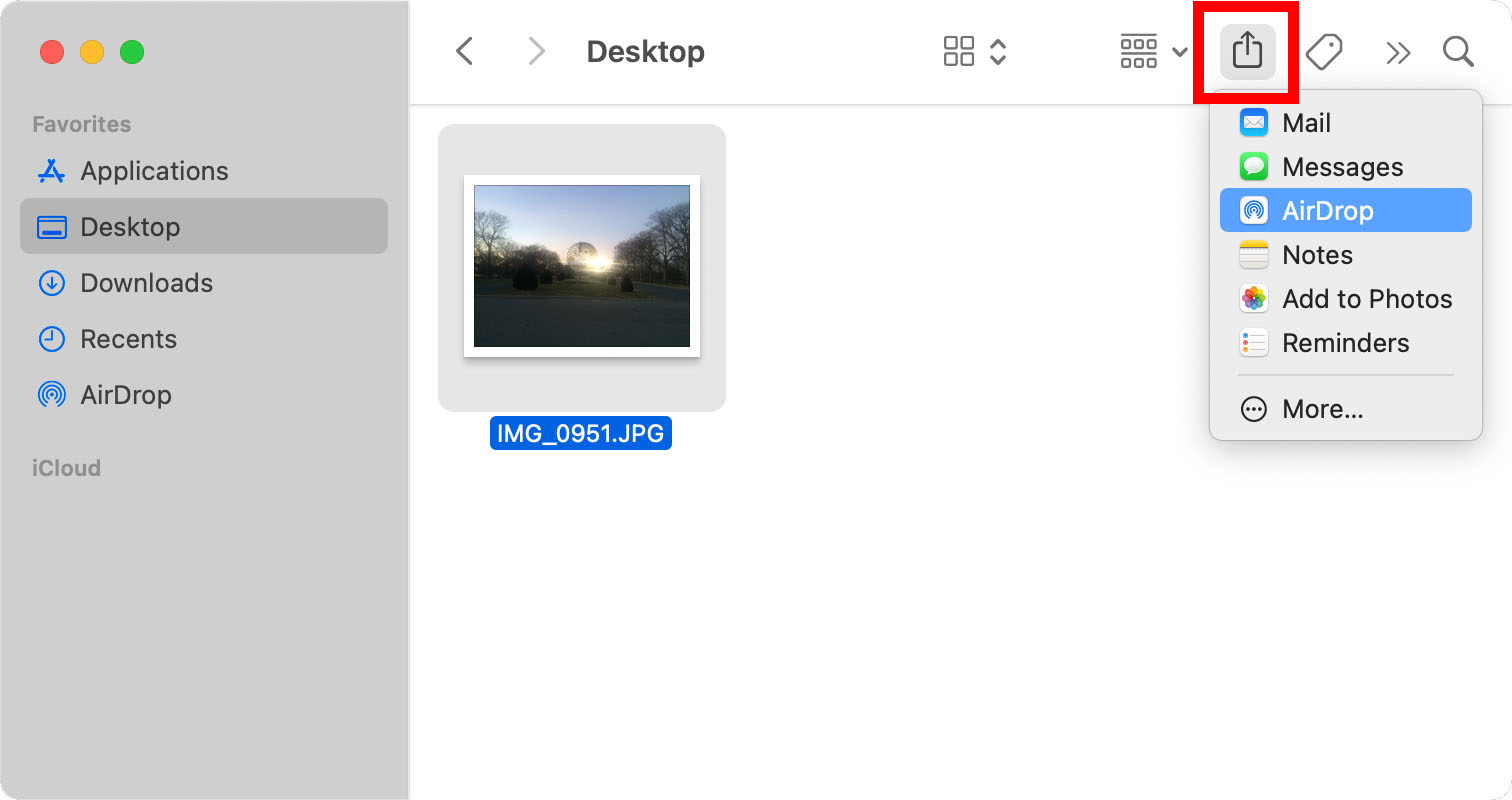
4-در پایان روی آیفون گیرنده دو بار کلیک کنید. اگر عکس یا ویدیو میفرستید، این فایلها به اپلیکیشن Photos روی گوشی ارسال میشوند.
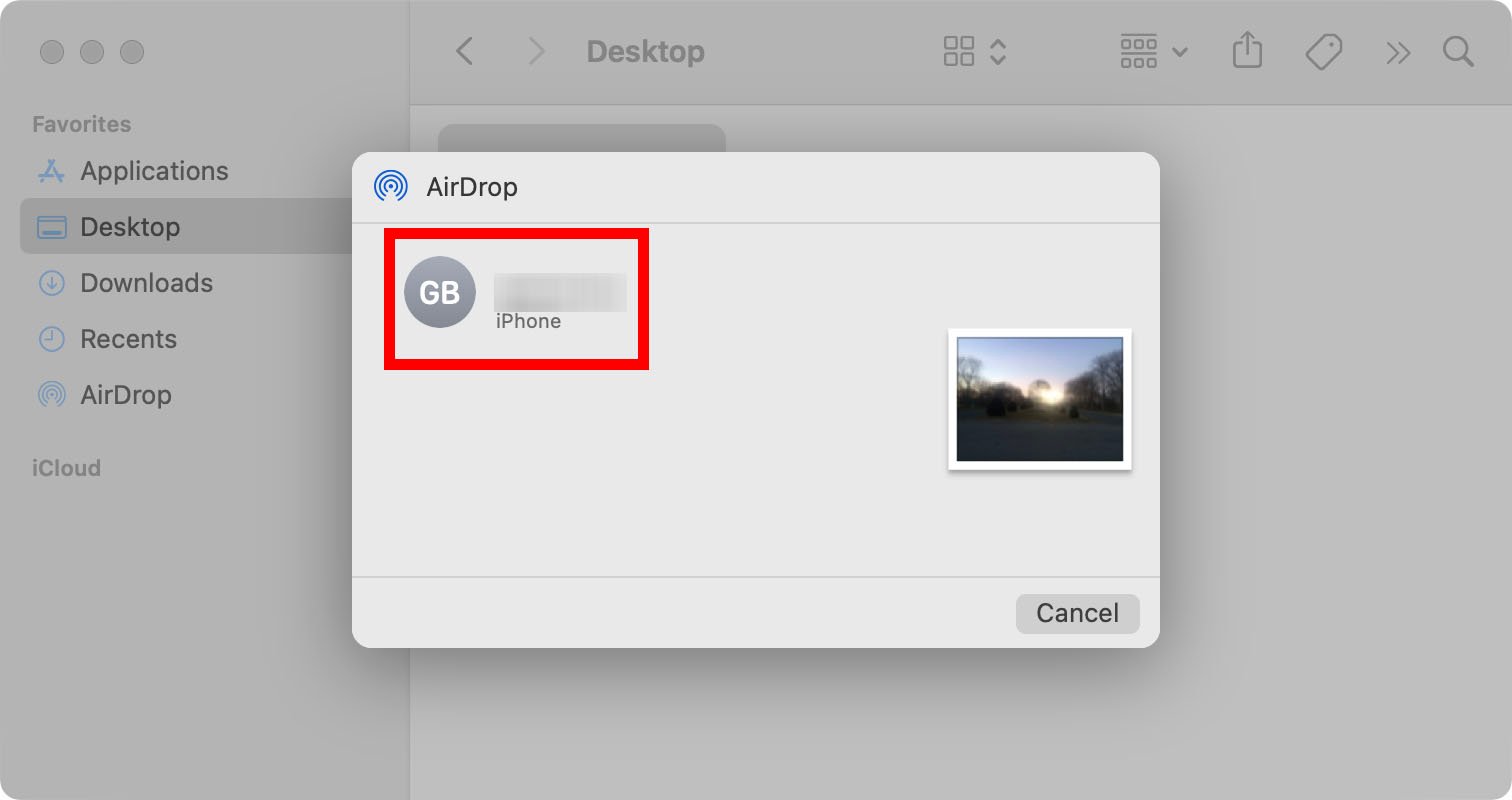
بهعنوان یک روش جایگزین، با طی کردن این مراحل هم میتوانید از Mac فایل ارسال کنید:
- یک پنجرهی Finder باز کنید.
- سپس AirDrop را از نوار کناری سمت چپ انتخاب کنید. اگر در این نوار، این گزینه را نمیبینید، Finder را انتخاب و همزمان دکمههای Command و Coma را بزنید. سپس روی نوار کناری کلیک کنید و کادر کنار AirDrop را علامت بزنید.
- در پایان، فایلی را که میخواهید بفرستید، به سمت تصویر پروفایل گیرنده بکشید و رها کنید.
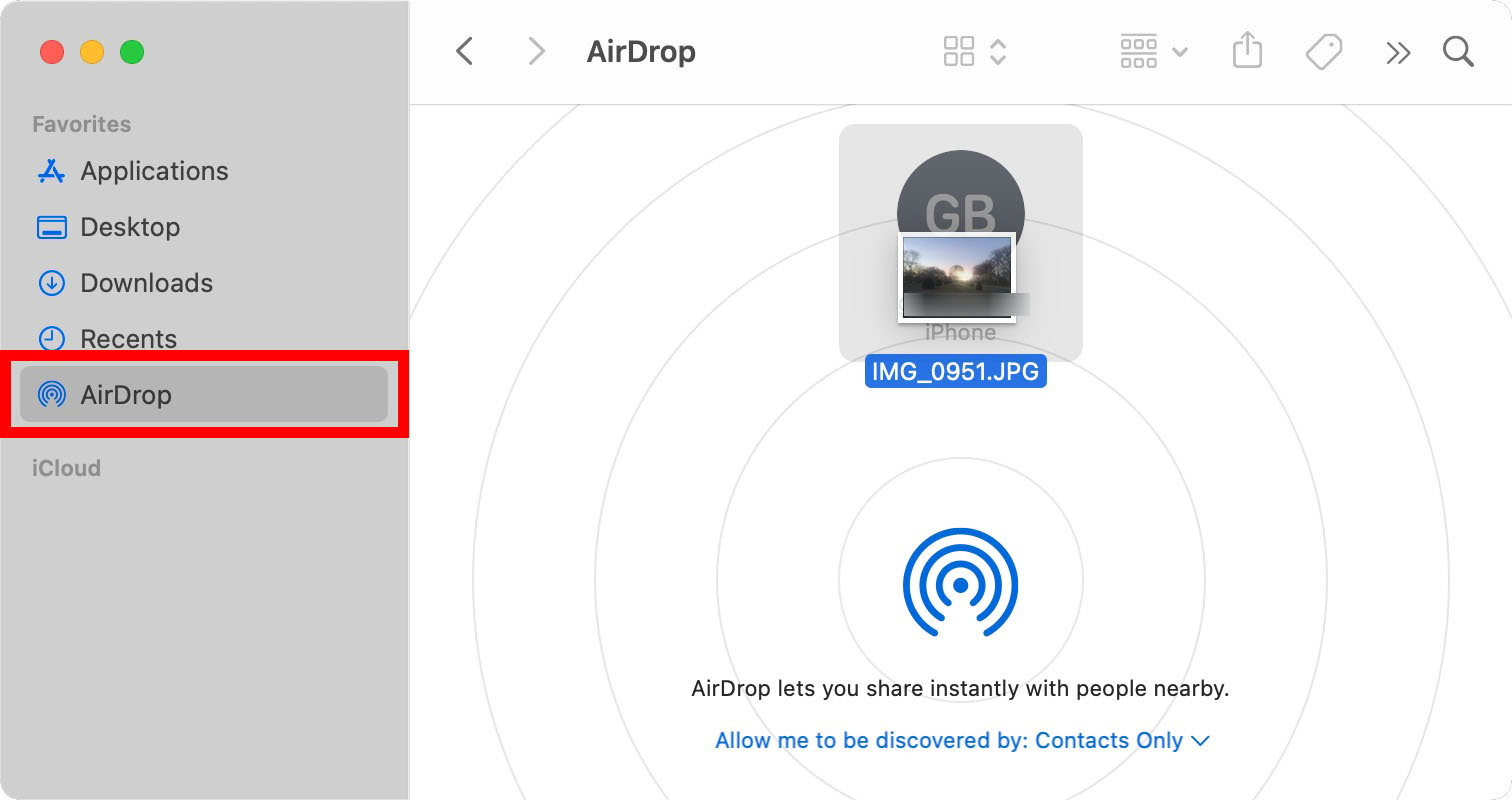
حالا دیگر میدانید چگونه از AirDrop استفاده کنید.
در صورت نیاز به تعمیرات مک بوک به صفحه تعمیرات ما سر بزنید.
منبع: www.hellotech.com











