انتقال عکس از آیفون به مک بوک و آی مک
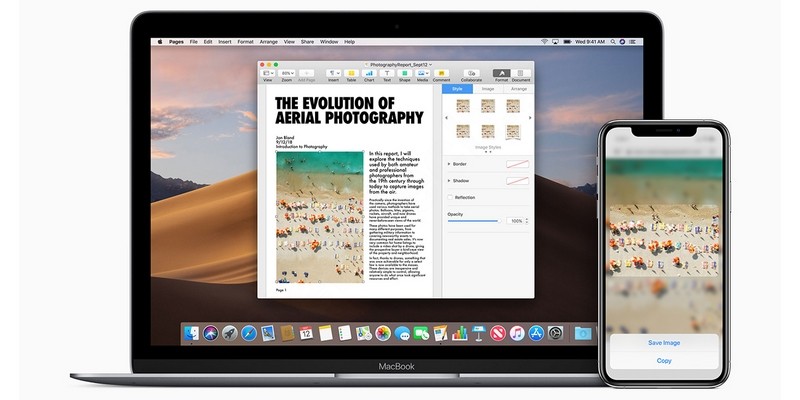
اگر به دنبال راهی برای انتقال و پشتیبان گیری عکسها از آیفون به رایانه خود می گردید، در این مقاله سه روش مختلف و راحت، برای انتقال عکس از آیفون به مک بوک یا آی مک خود وجود دارد که می توانید به راحتی از آن استفاده کنید و عکس های خود را منتقل کنید. پس با آرتل همراه باشید.
انتقال عکس از آیفون به مک:
رایج ترین روش برای منتقل کردن عکس ها از iPhone یا iPad به دستگاه Mac این است که به سادگی دستگاه خود را به Mac وصل کنید و از ویژگی Import که در برنامه Photos در Mac وجود دارد استفاده کنید.
علاوه بر برنامه Photos، ابزارهای دیگری مثل Image Capture و Preview App وجود دارد که می توان از آنها هم برای انتقال همه عکس ها از iPhone به Mac استفاده کرد.
روش اول: رایج ترین روش انتقال عکس از آیفون به Mac
با استفاده از برنامه Photos، عکس ها را از آیفون به Mac منتقل کنید:
همانطور که در بالا گفته شد استفاده از Photos App رایج ترین روش است و بیشتر افراد این روش را برای منتقل کردن عکس ها از آیفون به دستگاه Mac ترجیح می دهند و از آن استفاده می کنند.
مرحله اول:
- گوشی آیفون را به دستگاهتان وصل کنید و اگر از شما خواسته شد، رمز عبور خودتان را وارد کنید تا قفل آیفون شما باز شود.
مرحله دوم:
- برنامه Photos را در Mac خود باز کنید.
مرحله سوم:
- هنگامی که وارد Photos شدید، آیفون خود را در بخش «Devices» انتخاب کنید و بر روی فلش رو به پایین در کنار ورودی «Import to» کلیک کنید.
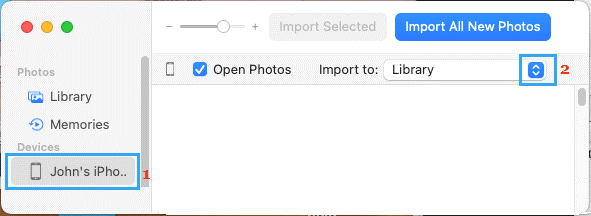
توجه : میتوانید برنامه Photos را از Launch Pad و از پوشه Applications اجرا کنید.
مرحله چهارم:
- در پنجره پاپ آپ، روی New Album کلیک کنید، یک نام برای آلبوم عکس جدید بنویسید و روی Create کلیک کنید.
مرحله پنجم:
- در صفحه بعد می توانید روی Import All کلیک کنید و یا به صورت دستی Photos را انتخاب کنید و روی گزینه “Import Selected” کلیک کنید.
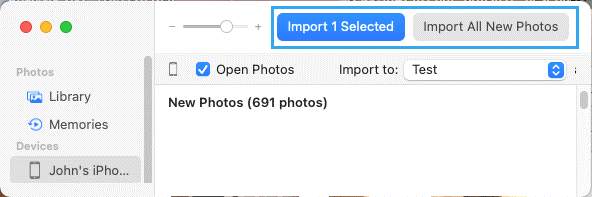
مرحله ششم:
- بعد از انجام دادن این مراحل منتظر بمانید تا Photos از گوشی آیفون به آلبوم عکس جدید در Mac بر روی (دسکتاپ) شما منتقل شود.
روش دوم انتقال عکس از ایفون به Mac
با استفاده از Image Capture عکس ها را از iPhone به Mac وارد کنید:
یکی دیگر از راه های وارد کردن عکسهای آیفون به Mac، استفاده از Image Capture Utility است که در Mac شما وجود دارد.
مرحله اول:
- گوشی آیفون را به دستگاه Macوصل کنید، هنگامی که از شما خواسته شد، رمز عبور خودتان را وارد کنید تا قفل آیفون برای شما باز شود.
مرحله دوم:
- ابزار Image Capture را در دستگاه خود با استفاده از Launch Pad یا از پوشه Applications باز کنید.
مرحله سوم:
- در Image Capture، گوشی آیفون خود را در بخش «Devices» انتخاب کنید. روی فلش رو به پایین در کنار «Import To» کلیک کنید و مکان (Desktop، Downloads، و غیره) را برای عکسهای وارد شده در دستگاه خود انتخاب کنید.
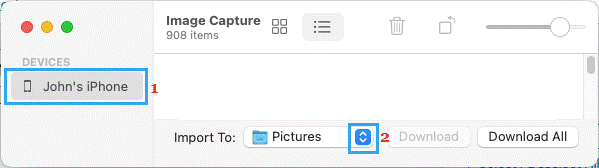
توجه: به طور پیشفرض، Image Capture عکسها را به پوشه Pictures در دستگاه شما منتقل میکند.
مرحله چهارم:
- پس از انتخاب Location، روی دکمه”Download All” کلیک کنید تا همه عکس ها از گوشی آیفون شما به دستگاه وارد شود.
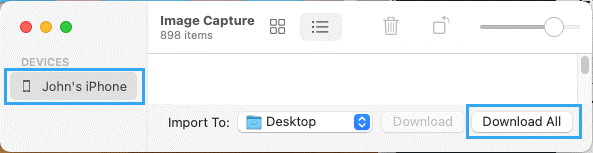
عکس های گوشی آیفون منتقل شده در دستگاه شما در پوشهای به نام آیفون در دسترس خواهند بود.
توجه : اگر نمیخواهید همه ی عکس ها را انتقال دهید، عکس ها را به صورت دستی انتخاب کنید و روی گزینه “Download” کلیک کنید .
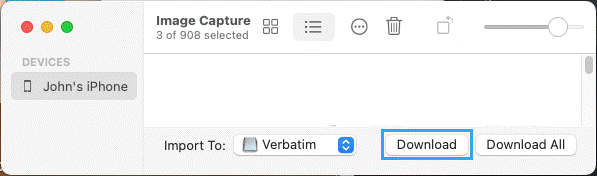
عکسهای انتخاب شده در پوشهای به نام آیفون بر روی دسکتاپ شما در دسترس خواهند بود.
روش سوم انتقال عکس از آیفون به مک
با استفاده از برنامه پیش نمایش، عکس ها را از آیفون به مک وارد کنید:
یک راه ساده برای انتقال عکسها از آیفون به دستگاه Mac، استفاده از برنامه پیشنمایش موجود در Mac است.
مرحله اول:
- آیفون را به دستگاهتان وصل کنید، رمز عبور را برای باز کردن قفل آیفون خود وارد کنید.
مرحله دوم:
- برنامه پیش نمایش را در دستگاه خود با استفاده از Lunch Pad باز کنید.
مرحله سوم:
- در تب، قسمت File را در نوار منوی بالا انتخاب کنید و بر روی گزینه “Import from your iPhone” کلیک کنید.
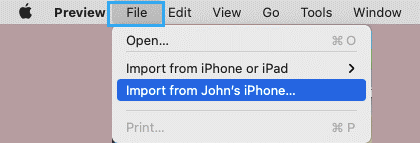
مرحله چهارم :
- اگر پنجره ای با عنوان “عکس ها نمی توانند وارد شوند…” رو به رو شدید، روی OK کلیک کنید تا بسته شود.
مرحله پنجم:
- در صفحه بعد، می توانید عکس ها را به صورت دستی انتخاب کنید و یا گزینه Edit را در نوار منوی بالا بزنید و روی “Select All” کلیک کنید تا همه عکس های آیفون را انتخاب کنید.
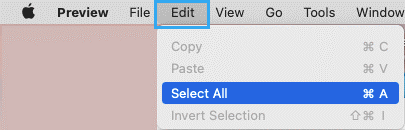
نکته: در صورت نیاز برای لغو انتخاب همه عکس ها، Command + I را فشار دهید.
مرحله ششم:
- پس از انتخاب Photos، روی گزینه “Import” کلیک کنید.

مرحله هفتم:
- در صفحه بعدی، مکانی برای عکس های وارد شده در دستگاه خود انتخاب کنید و بر روی “Choose Destination” کلیک کنید.
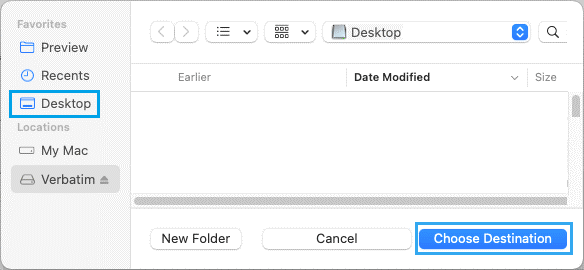
و درآخر منتظر بمانید تا عکس هایی که انتخاب کردید از گوشی آیفون شما به دستگاهتان منتقل شوند.











