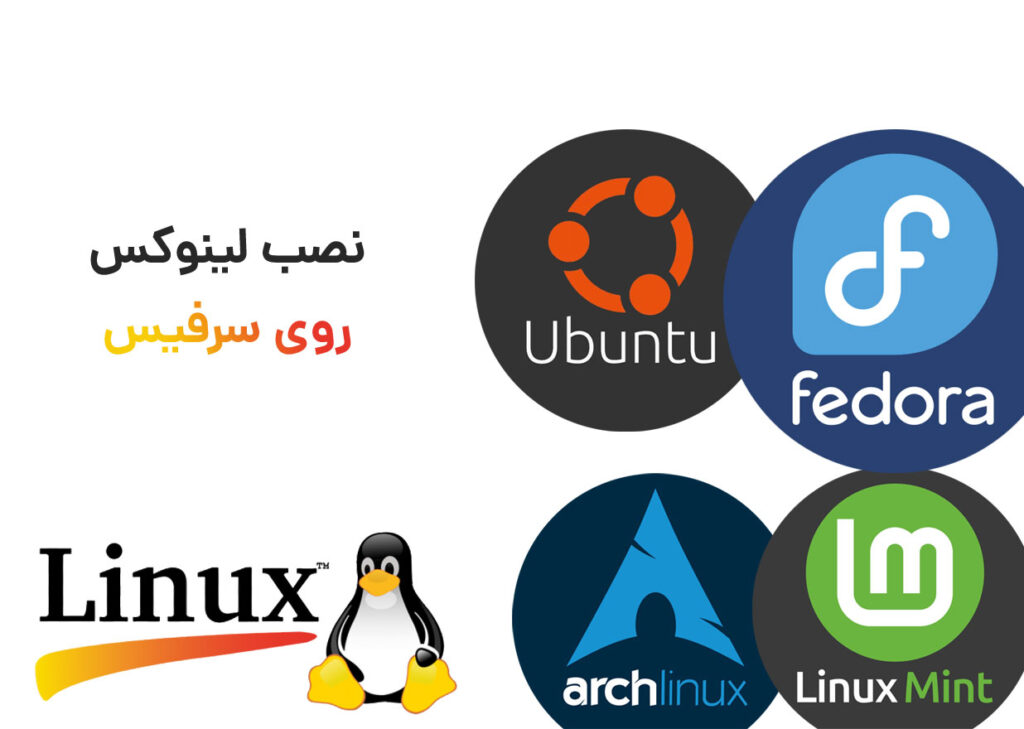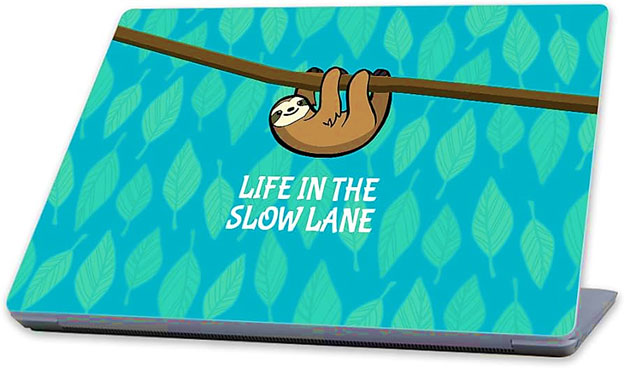نحوه اسکرین شات گرفتن در سرفیس مایکروسافت

آموزش نحوه اسکرین شات گرفتن در سرفیس مایکروسافت؟
چه بخواهید چهرهی بامزهی دوستان و بستگان خود در اسکایپ را ثبت کنید، چه نیاز داشته باشید تصاویر منابع آنلاین یا برنامهها در دسترستان باشد، اسکرین شات به کمک شما میآید. با یک فشار سادهی کلید Print Screen، هروقت که اراده کنید، قادر خواهید بود هرچیز و هر اتفاقی را که روی صفحه نمایش میبینید، ثبت کنید. اما اگر بخواهید روی سرفیس، اسکرین شات بگیرید، چه؟ در بیشتر روشها، ثبت تصویر از طریق دکمههای ترکیبی یا ابزارها انجام میشود. البته برای کاربران سرفیس مایکروسافت، روشهای متعددی برای اسکرین شات گرفتن از نمایشگر تبلت وجود دارد. چه از کاورهای ساده یا دارای کیبورد (Toch/Type Cover) استفاده کنید، چه با خود تبلت کار کنید یا از قلم مایکروسافت (Surface Pen) کمک بگیرید، آموزش جامع ما، شما را در اسکرین شات گرفتن در سرفیس، راهنمایی خواهد کرد در ادامه برای آشنایی با نحوه اسکرین شات گرفتن در سرفیس با همکاران ما در آرتل همراه شوید.
روش اول: استفاده از دکمهها و کلیدها
از Surface تا Surface 3
بنابر تصمیم مایکروسافت روی کیبورد (تاچ یا فیزیکی روی کاور) این مدلهای قدیمی، کلید پرینت اسکرین قرار نگرفته که این مسئله باعث شده، گرفتن اسکرین شات روی این دستگاهها بهاندازهی کامپیوتر راحت نباشد. کاربران این سرفیسها مجبورند بهجای استفاده از کلید اختصاصی، از کلیدهای ترکیبی برای انجام این کار کمک بگیرند.
برای اسکرین شات گرفتن، این مراحل را طی کنید:

گام اول: روی نمایشگر تبلت، آیکون ویندوز را فشار دهید و نگه دارید.
گام دوم: همزمان با نگه داشتن دکمهی ویندوز، دکمهی پایین آوردن حجم صدا را که در کنارهی دستگاه قرار گرفته، فشار دهید.
در این لحظه، نمایشگر باید تاریک و دوباره روشن شود؛ مانند زمانیکه با دوربین عکاسی میکنید. وقتی اسکرین شات گرفته شد، با انجام این مراحل، تصویر ثبت شده را پیدا کنید:
گام اول: روی آیکون Folder در تسکبار ضربه بزنید یا کلیک کنید تا File Explorer باز شود.
گام دوم: گزینهی Pictures را از سمت چپ انتخاب کنید. اگر سیستم را طوری تنظیم کردهاید که اسکرینشاتها بهصورت ابری ذخیره شوند، باید OneDrive را انتخاب کنید.
گام سوم: روی پوشهی Screenshots ضربه بزنید یا کلیک کنید تا تصاویر در دسترس شما قرار بگیرند.
توجه داشته باشید که ممکن است کیبورد سازگاری که توسط یک شرکت دیگر ساخته شده، کلید Print Screen داشته باشد. این ویژگی به کاربران اجازه میدهد تنها با فشار دادن یک دکمه، تصویر موجود روی صفحه نمایش را ثبت کنند. اما اگر این امکان را در اختیار ندارید، از روش ترکیب دو دکمه که در بالا توضیح دادیم، پیروی کنید.
سرفیس پرو 4 و دستگاههای جدیدتر
از آنجایی که این دستگاهها، دکمهی Windows ندارند، روش کار کمی متفاوت است. به این صورت که:
گام اول: دکمهی Power را نگه دارید.
گام دوم: دکمهی Volume Up (بالا بردن حجم صدا) را فشار دهید.
دوباره، صفحه خاموش و روشن و اسکرین شات در همان پوشه ذخیره میشود.
سرفیس دئو
مایکروسافت دو روش را برای اسکرین شات گرفتن در سرفیس دئو ارائه کرده است.
گام اول: دکمهی پاور را بزنید و نگه دارید.
گام دوم: روی Screenshot ضربه بزنید.
دکمههای پاور و کم کردن صدا را بهطور همزمان بزنید و نگه دارید. تصویر مورد نظر در پوشهی Albums> Screenshots در اپلیکیشن Photos ذخیره میشود.
روش دوم: استفاده از یک کاور لمسی یا کیبورد دار
از سرفیس تا سرفیس 3
با اینکه کاورهای لمسی و کیبورد دار (Type and Touch Cover) قبل از سرفیس 4 کلید Print Screen ندارند، اما این قابلیت را دارند که بهکمک کلیدهای میانبر کیبورد، با آنها اسکرین شات بگیرید. از این میانبر میتوانید در همهی کیبوردهایی که کلید پرینت اسکرین ندارند استفاده کنید:

Fn + Windows + Spacebar (اسپیس + ویندوز + فانکشن)
صفحه، تاریک و بعد روشن میشود که معنایش موفقیتآمیز بودن اسکرین شات است.
سرفیس پرو 4 و دستگاههای جدیدتر
روی خود تبلتها دکمهی ویندوز وجود ندارد، اما Type Cover ها دارای کلید Print Screen هستند. این کلید روی F8 قرار گرفته؛ یعنی برای استفاده از آن، ابتدا باید کلید Function را غیرفعال کنید. وقتی آن را فشار دهید، چراغ LED کوچکش خاموش میشود؛ یعنی کلیدهای فانکشن غیرفعال شدهاند.

PrtScrn: فقط روی کلیپبورد ذخیره میکند؛ مگر زمانیکه OneDrive اسکرین شات را در فضای ابری آپلود کند.
Windows + PrtScrn: تصویر را در فولد اسکرین شات خود سیستم ذخیره میکند.
روش سوم: استفاده از ابزارهای داخلی
برای کنترل بیشتر روی تصاویر ثبت شده، ویندوز دو ابزار مخصوص دارد که ارزش یاد کردن دارند: Snipping Tool و Snip & Sketch. این نرمافزارها از نظر کاربرد مشابه هستند؛ اگرچه اسنیپینگ تول اولین بار در ویندوز 8.1 ارائه شد، درحالیکه قرار است ویندوز 10 درنهایت طی یک آپدیت آن را با اسنیپ اند اسکیس جایگزین کند.
Snipping Tool
گام اول: در فیلد جستوجوی تسکبار، «snip» را تایپ و روی آیکون آن کلیک کنید تا نرمافزار باز شود؛ یا روی آیکون آن راست کلیک کنید تا آن را در Start Menu یا Taskbar پین کنید.
وقتی اسنیپینگ تول را باز میکنید، چند گزینه پیش روی شماست: New، Mode، Delay، Cancel و Options.
گام دوم: یکی از این چهار حالت را انتخاب کنید:
Free-form Snip: از موس، انگشت یا قلم خود برای ثبت بخشهای دلخواه تصویر کمک بگیرید.
Rectangular Snip: بخش دلخواه تصویر را در کادری چهارگوش ثبت میکند.
Window Snip: از یک پنجرهی خاص مثل مرورگر اینترنت اسکرین شات میگیرد.
Full-screen Snip: از کل صفحه نمایش، اسکرین شات میگیرد.
گام سوم: روی New کلیک کنید و مسیر را ادامه دهید.
بهعنوان مثال، با انتخاب Rectangular Snip، نشانگر موس به علامت + تبدیل میشود که میتوانید از آن برای ثبت تصویری کامل از یک بخش خاص از صفحه استفاه کنید. کافی است نشانگر را روی ناحیهی مورد نظر خود بکشید و رها کنید تا اسکرین شات ثبت شود.
گام چهارم: اسکرین شات را در هر جا که میخواهید در قالب فایل JPEG، PNG یا GIF ذخیره کنید. ضمنا اگر قلم سرفیس (Surface Pen) داشته باشید، میتوانید روی آن حاشیه هم بنویسید.
Snip & Sketch
با اینکه Snipping Tool همچنان قابلاستفاده است، اما مایکروسافت اعلام کرده در یکی از بهروزرسانیهای آتی، آن را بازنشسته خواهد کرد. Snip & Sketch بهعنوان جانشین آن در منوی استارت قرار گرفته است. با این حال، دسترسی به آن از طریق بهرهگیری از فرمان کیبورد آسانتر است.
گام اول: کلیدهای Windows، Shift و S را بهطور همزمان فشار دهید.
گام دوم: تصویر سیاه میشود و جز یک نوار ابزار کوچک که در بالای صفحه نمایان میگردد، چیزی دیده نمیشود. یکی از چهار حالت را انتخاب کنید:
Rectangular Snip: در کادر مستطیلی دلخواه، تصویر مورد نظر خود را ثبت کنید.
Freeform Snip: از موس، انگشت یا قلم برای ثبت بخش دلخواه تصویر استفاده کنید.
Window Snip: برای اسکرین شات گرفتن از یک پنجرهی خاص مانند مرورگر اینترنت، این حالت را انتخاب کنید.
Fullscreen Snip: با انتخاب این گزینه میتوانید از کل صفحه نمایش اسکرین شات بگیرید.
تصویر ثبت شده بهطور خودکار به کلیپبورد میرود.
استفاده از گزینهی تاخیر در اسکرین شات
در اینجا از Snip & Sketch استفاده خواهیم کرد، نه از نوار ابزار روی صفحه؛ چراکه از تاخیر تا 10 ثانیه پشتیبانی میکند.
گام اول: روی Start کلیک و Snip & Sketch را در استارت منو انتخاب کنید.
گام دوم: با باز شدن نرمافزار، روی فلش پایین که در کنار گزینهی New در گوشهی بالای سمت چپ قرار دارد، کلیک کنید.
گام سوم: از منوی کشویی، یکی از این سه گزینه را انتخاب کنید:
- Snip Now (اسکرین شات در لحظه)
- Snip in 3 Seconds (با 3 ثانیه تاخیر)
- Snip in 10 Seconds (با 10 ثانیه تاخیر)
صفحه، تاریک و نوار ابزار با چهار گزینهی مشابه نمایان میشود؛ اگرچه اینبار، اسکرین شات در داخل نرمافزار ظاهر میگردد.
روش چهارم: استفاده از قلم سرفیس
قلم سرفیس از یک دیجیتایزر اکتیو (Active Digitizer) درون نمایشگر استفاده میکند که امکان دقت و ریزهکاری را به کاربر میدهد (قلم اکتیو یا فعال با نمایشگر دیجیتایزر کار میکند. دیجیتایزر، سنسور خاصی است که درون تاچ اسکرین قرار دارد و بهصورت فعال، حضور یک قلم سازگار را حس میکند. این تکنولوژی دیجیتایزر اجازهی بهرهگیری از قابلیتهای اضافهای را میدهد که قلمهای خازنی از آنها پشتیبانی نمیکنند). این ابزار همچنین دکمههایی را در اختیارتان میگذارد که با شخصیسازی آنها میتوانید کارهایی مانند پاک کردن، نوشتن و باز کردن نرمافزارها را انجام دهید. یکی از بهترین و مناسبترین قابلیتهای قلم سرفیس، امکان ذخیرهسازی اسکرین شات ها در OneNote (هم روی نرمافزار و هم دسکتاپ) است.

در ادامه چند مرحله را مرور خواهیم کرد تا به شما نشان دهیم چگونه میتوانید دکمهی قلم سرفیس خود را پیکربندی کنید. فرآیند سرراست است:
گام اول: به Action Center بروید و گزینهی All Settings را انتخاب کنید.
گام دوم: از Settings، گزینهی Devices را انتخاب کنید.
گام سوم: در سمت چپ، بهدنبال Pen & Windows Ink بگردید و روی آن ضربه بزنید.
گام چهارم: به پایین اسکرول کنید تا Pen Shortcuts را بیابید و وظایف «یک بار کلیک»، «دو بار کلیک» و «فشردن و نگه داشتن» را شخصیسازی کنید. شایان ذکر است که گزینههای در دسترس تا حد زیادی به مدل قلم سرفیسی که از آن استفاده میکنید، بستگی دارد.
بهعنوان مثال، سرفیس پروی سال 2017 با یک قلم مجهز به دکمهی پاککن عرضه شده که وقتی طبق تنظیمات دو بار کلیک عمل میکند، میتواند اسکرین شات بگیرد و آنها را به OneNote بفرستد. یا اینکه میتوانید از قلم برای مشخص کردن ناحیهی خاصی که میخواهید آن را ثبت کنید، بهره ببرید. در این صورت، اسکرین شات در دفتر یادداشت و بخش پیشفرض OneNote ظاهر میشود.
منبع: www.digitaltrends.com